Utilitzar estils de paràgraf
Un estil de paràgraf és un conjunt d’atributs (per exemple, una mida i un color de tipus de lletra) que defineixen l’aspecte del paràgraf. Quan apliqueu un estil de paràgraf a un paràgraf, tot el text del paràgraf adopta l’aspecte corresponent. Utilitzeu estils de paràgraf per a:
Aconseguir un aspecte coherent per a tot el text de la presentació: Seleccioneu els paràgrafs que voleu canviar i, després, seleccioneu un estil de paràgraf, com ara Cos, per aplicar els mateixos canvis a la vegada.
Fer ràpidament canvis globals en l’aspecte del text de la presentació: Per exemple, si apliqueu l’estil Capçalera a totes les capçaleres de les presentacions i més endavant decidiu que voleu canviar-ne el color, podeu canviar el color de l’estil Capçalera i totes les capçaleres s’actualitzaran automàticament.
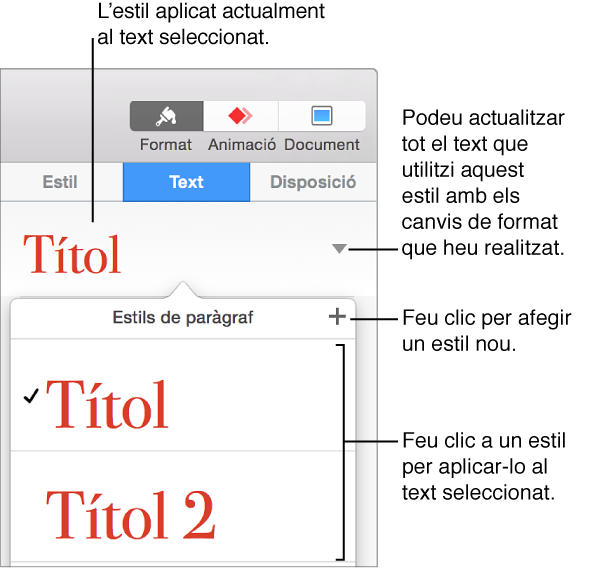
Nota: El Keynote conté estils de caràcter i de llista integrats. Aquests estils són similars als estils de paràgraf, i les tasques següents també s’apliquen als estils de caràcter i de llista.
Aplicar un estil de paràgraf
Seleccioneu el text o la forma que conté el text que voleu canviar.
-
Feu clic a la pestanya Text, a la part superior de la barra lateral de la dreta.
Si no veieu la barra lateral o aquesta no té cap pestanya Text, feu clic a
 a la barra d’eines.
a la barra d’eines.
Feu clic al nom de l’estil de paràgraf a la part superior de la barra lateral i seleccioneu un estil al menú “Estils de paràgraf”.
Si més endavant canvieu l’aspecte d’un text que té aplicat un estil de paràgraf (per exemple, si poseu el text en negreta o en canvieu el color), apareixerà un asterisc i, en alguns casos, un botó Actualitzar al costat del nom de l’estil (al menú desplegable “Estils de paràgraf”) per indicar que l’estil té una substitució. Si voleu, podeu actualitzar l’estil de paràgraf per incorporar la substitució.
Nota: També hi ha estils de llista que podeu aplicar a les llistes.
Crear un nou estil de paràgraf
Per afegir un nou estil, primer heu de modificar el text d’un paràgraf de la presentació perquè tingui l’aspecte que voleu i, després, crear el nou estil basant-vos en aquest text.
Seleccioneu el text en què voleu basar el nou estil de paràgraf.
-
Feu clic a la pestanya Text, a la part superior de la barra lateral de la dreta.
Si no veieu la barra lateral o aquesta no té cap pestanya Text, feu clic a
 a la barra d’eines.
a la barra d’eines.
-
Feu clic al nom de l’estil de paràgraf a la part superior de la barra lateral i, després, feu clic a
 a la part superior del menú “Estils de paràgraf”.
a la part superior del menú “Estils de paràgraf”.
Al menú desplegable apareix un estil nou amb un nom de marcador de posició.
Escriviu un nom per al nou estil i després feu clic fora del menú per tancar-lo.
Eliminar un estil
Podeu eliminar un estil de la llista “Estils de paràgraf” que no es faci servir a la presentació. Per exemple, podeu fer-ho per simplificar el menú desplegable de manera que només contingui els estils que utilitzeu més sovint.
Feu clic en un text.
Feu clic a la pestanya Text de la part superior de la barra lateral de la dreta i, després, feu clic al nom de l’estil de paràgraf a la part superior de la barra lateral.
Al menú desplegable “Estils de paràgraf”, situeu el punter sobre el nom de l’estil que voleu eliminar i després feu clic a la fletxa que apareixerà.
-
Seleccioneu “Eliminar estil”.

Si proveu d’eliminar un estil que s’està fent servir, haureu d’escollir un estil per substituir el que esteu a punt d’eliminar.
Actualitzar un estil de paràgraf
Un estil de paràgraf rep una substitució quan canvieu l’aspecte d’un text (modificant-ne el color o la mida, per exemple) que té aplicat aquell estil de paràgraf. Una substitució s’indica amb un asterisc (*), o amb un asterisc i un botó Actualitzar, al costat del nom de l’estil al menú desplegable “Estils de paràgraf”. Podeu actualitzar l’estil de paràgraf per incorporar la substitució. Si no feu res, la substitució s’aplica i no es veurà afectat cap altre text que faci servir l’estil de paràgraf.
Feu clic al text que fa servir l’estil que voleu actualitzar.
-
Feu clic a la pestanya Text, a la part superior de la barra lateral de la dreta.
Si no veieu la barra lateral o aquesta no té cap pestanya Text, feu clic a
 a la barra d’eines.
a la barra d’eines.
-
Feu una de les accions següents:
Si hi ha un botó Actualitzar: Feu clic a Actualitzar.
-
Si només hi ha un asterisc: Feu clic al nom de l’estil i després situeu el punter sobre el nom de l’estil al menú desplegable “Estils de paràgraf”. Feu clic a la fletxa que apareixerà i seleccioneu “Actualitzar estil”.

Restaurar els canvis d’estil
Si no voleu conservar els canvis que heu fet al text, podeu restaurar l’estil de paràgraf original del text (eliminant les substitucions).
Feu clic al paràgraf amb el canvi.
-
Feu clic a la pestanya Text de la part superior de la barra lateral de la dreta i, després, feu clic al nom de l’estil de paràgraf a la part superior de la barra lateral.
Si no veieu la barra lateral o aquesta no té cap pestanya Text, feu clic a
 a la barra d’eines.
a la barra d’eines.
-
Al menú desplegable “Estils de paràgraf”, feu clic al nom de l’estil (té una marca grisa per indicar un canvi).
S’eliminarà la substitució, el text recuperarà l’estil original i la marca de selecció es tornarà negra.
Canviar el nom d’un estil
Feu clic en un paràgraf que faci servir l’estil que voleu canviar de nom i, després, feu clic al nom de l’estil de paràgraf a la part superior de la barra lateral.
-
Feu clic a la pestanya Text, a la part superior de la barra lateral de la dreta.
Si no veieu la barra lateral o aquesta no té cap pestanya Text, feu clic a
 a la barra d’eines.
a la barra d’eines.
Al menú desplegable “Estils de paràgraf”, passeu el punter per damunt del nom de l’estil i llavors feu clic a la fletxa que apareix.
-
Seleccioneu “Canviar el nom de l’estil” i escriviu un nom.

Assignar una drecera de teclat a un estil
Podeu assignar una tecla de drecera (F1-F8) a un estil de paràgraf, de caràcter o de llista i, després, utilitzar les tecles de drecera del teclat per aplicar un estil al text.
Nota: Per utilitzar tecles de drecera en un ordinador portàtil, premeu Fn més la tecla de drecera.
-
Feu clic a qualsevol text de la presentació i, després, feu clic a la pestanya Text de la part superior de la barra lateral de la dreta.
Si no veieu la barra lateral o aquesta no té cap pestanya Text, feu clic a
 a la barra d’eines.
a la barra d’eines.
Feu clic al botó Estil, a prop de la part superior de la barra lateral.
-
Feu una de les accions següents:
Per a un estil de paràgraf: Feu clic al nom de l’estil de paràgraf, a la part superior de la pestanya.
-
Per a un estil de caràcter: Feu clic al menú desplegable “Estils de caràcters”.

-
Per a un estil de llista: Feu clic al menú desplegable Llistes.

Al menú desplegable, situeu el punter sobre el nom d’estil al qual voleu assignar una drecera i després feu clic a la fletxa que apareixerà.
-
Seleccioneu “Drecera de teclat” i, després, seleccioneu una tecla.
Ara, la tecla de drecera apareix al costat del nom de l’estil al menú, com a referència.
Per eliminar una assignació de tecla de drecera, seguiu els passos indicats més amunt i, després, seleccioneu Cap al menú “Drecera de teclat”.