Use paragraph styles
A paragraph style is a set of attributes—like a font size and color—that define how a paragraph looks. When you apply a paragraph style to a paragraph, all the text in the paragraph changes to that look. Use paragraph styles to:
Achieve a consistent look for all the text in your presentation: Select the paragraphs you want to change, then choose a paragraph style, like Body, to apply the same changes all at once.
Quickly make global changes to the look of text in your presentation: For example, if you apply the Heading style to all the headings in a presentation, and later decide you want to change their color, you can change the color of the Heading style itself, and all the headings are updated automatically.
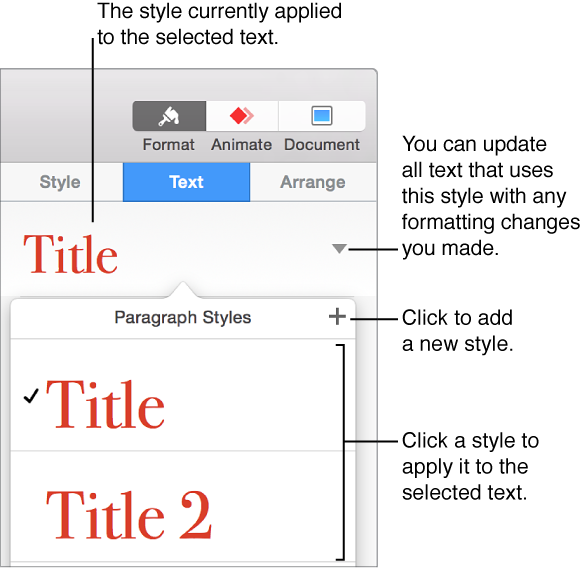
Note: Keynote also includes built-in character and list styles. These styles are similar to paragraph styles, and the tasks below apply to character and list styles as well.
Apply a paragraph style
Select the text or shape with the text you want to change.
-
Click the Text tab at the top of the sidebar on the right.
If you don’t see a sidebar, or it doesn’t have a Text tab, click
 in the toolbar.
in the toolbar.
Click the paragraph style name at the top of the sidebar, then choose a style from the Paragraph Styles pop-up menu.
If you later change the look of text that has a paragraph style applied to it—for example, you make the text bold or change its color—an asterisk and an Update button, in some cases, appear next to the style’s name in the Paragraph Styles pop-up menu, indicating that the style has an override. You can update the paragraph style to incorporate the overrides if you want.
Note: There are also list styles you can apply to lists.
Create a new paragraph style
To add a new style, you first modify the text of a paragraph in your presentation to look the way you want, then create the new style based on that text.
Select the text you want to base your new paragraph style on.
-
Click the Text tab at the top of the sidebar on the right.
If you don’t see a sidebar, or it doesn’t have a Text tab, click
 in the toolbar.
in the toolbar.
-
Click the paragraph style name at the top of the sidebar, then click
 at the top of the Paragraph Styles menu.
at the top of the Paragraph Styles menu.
A new style with a placeholder name appears in the pop-up menu.
Type a name for the new style, then click outside the menu to close it.
Delete a style
You can delete a style from the Paragraph Styles list that isn’t being used in your presentation. You might want to do this to simplify the pop-up menu to include just the styles you use most.
Click any text.
Click the Text tab at the top of the sidebar on the right, then click the paragraph style name at the top of the sidebar.
In the Paragraph Styles pop-up menu, move the pointer over the name of the style you want to delete, then click the arrow that appears.
-
Choose Delete Style.

If you try to delete a style that’s being used, you’re asked to choose a style to replace the one you’re deleting.
Update a paragraph style
A paragraph style gets an override when you change the appearance of text (by changing its color or size, for example) that has that paragraph style applied to it. An override is indicated by an asterisk (*), or an asterisk and an Update button, next to the style name in the Paragraph Styles pop-up menu. You can update the paragraph style to incorporate the overrides. If you do nothing, the override remains and no other text that uses the paragraph style is affected.
Click the text that uses the style you want to update.
-
Click the Text tab at the top of the sidebar on the right.
If you don’t see a sidebar, or it doesn’t have a Text tab, click
 in the toolbar.
in the toolbar.
-
Do one of the following:
If there’s an Update button: Click Update.
-
If there’s only an asterisk: Click the style name, then move the pointer over the style name in the Paragraph Styles pop-up menu. Click the arrow that appears, then choose Update Style.

Revert style changes
If you don’t want to keep changes you made to text, you can revert the text to its original paragraph style (remove the overrides).
Click the paragraph with the override.
-
Click the Text tab at the top of the sidebar on the right, then click the paragraph style name at the top of the sidebar.
If you don’t see a sidebar, or it doesn’t have a Text tab, click
 in the toolbar.
in the toolbar.
-
In the Paragraph Styles pop-up menu, click the style name (it has a gray checkmark to indicate an override).
The override is cleared, the text reverts to the original style, and the checkmark changes to black.
Rename a style
Click a paragraph that uses the style you want to rename, then click the paragraph style name at the top of the sidebar.
-
Click the Text tab at the top of the sidebar on the right.
If you don’t see a sidebar, or it doesn’t have a Text tab, click
 in the toolbar.
in the toolbar.
In the Paragraph Styles pop-up menu, move the pointer over the style name, then click the arrow that appears.
-
Choose Rename Style, then enter a new name.

Assign a shortcut to a style
You can assign a shortcut key (F1—F8) to a paragraph, character, or list style, and then use the shortcut keys on your keyboard to apply a style to your text.
Note: To use shortcut keys on a portable computer, press Fn with the shortcut key.
-
Click any text in the presentation, then click the Text tab at the top of the sidebar on the right.
If you don’t see a sidebar, or it doesn’t have a Text tab, click
 in the toolbar.
in the toolbar.
Click the Style button near the top of the sidebar.
-
Do one of the following:
For a paragraph style: Click the paragraph style name at the top of the tab.
-
For a character style: Click the Character Styles pop-up menu.

-
For a list style: Click the Bullets & Lists pop-up menu.

In the pop-up menu, move the pointer over the name of the style you want to assign a shortcut to, then click the arrow that appears.
-
Choose Shortcut, then choose a key.
Now, the shortcut key appears next to the style name in the menu for easy reference.
To remove a shortcut key assignment, follow the steps above, then choose None from the Shortcut menu.