Utilizzare gli stili di paragrafo
Uno stile di paragrafo è un gruppo di attributi, come ad esempio il font, la dimensione e il colore, che determina l'aspetto del paragrafo. Quando applichi uno stile di paragrafo a un paragrafo, tutto il testo del paragrafo viene modificato con quell'aspetto. Utilizza gli stili di paragrafo per:
Ottenere un aspetto coerente per tutto il testo della presentazione: seleziona i paragrafi che desideri modificare, quindi scegli uno stile di paragrafo, come Corpo, per applicare le stesse modifiche per tutti in una volta.
Apportare rapidamente modifiche globali all'aspetto del testo nella presentazione: Ad esempio, se applichi lo stile Intestazione a tutte le intestazioni della presentazione e decidi di modificare il loro colore in un secondo momento, puoi modificare il colore dello stile Intestazione stesso, e tutte le intestazioni vengono aggiornate automaticamente.
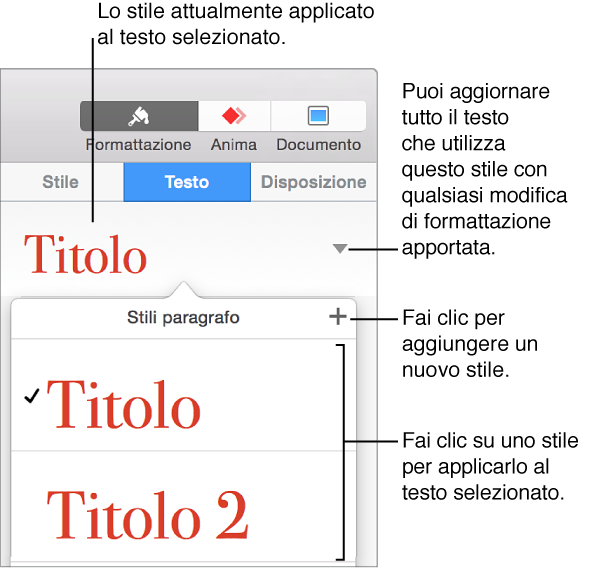
Nota: Keynote comprende anche stili incorporati di caratteri ed elenchi. Questi stili sono simili agli stili di paragrafo e le azioni descritte di seguito sono valide anche nel loro caso.
Applicare uno stile di paragrafo
Seleziona il testo o la forma con il testo che desideri modificare.
-
Fai clic sul pannello Testo nella parte superiore della barra laterale sulla destra.
Se non vedi la barra laterale o questa non dispone di un pannello Testo, fai clic su
 nella barra degli strumenti.
nella barra degli strumenti.
Fai clic sul nome dello stile di paragrafo nella parte superiore della barra laterale, quindi scegli uno stile dal menu a comparsa “Stili paragrafo”.
Se successivamente modifichi l'aspetto del testo che ha uno stile di paragrafo applicato, ad esempio rendi il testo in grassetto o cambi il suo colore, un asterisco e un pulsante Aggiorna, in alcuni casi, appaiono accanto al nome dello stile nel menu a comparsa “Stili paragrafo”, indicando che lo stile ha una sostituzione. Se vuoi, puoi aggiornare lo stile di paragrafo affinché incorpori le sostituzioni.
Nota: Sono disponibili anche stili di elenco che puoi applicare agli elenchi.
Creare un nuovo stile di paragrafo
Per aggiungere un nuovo stile, prima modifica l'aspetto del testo di un paragrafo nella presentazione, quindi crea il nuovo stile sulla base di quel testo.
Seleziona il testo di riferimento per il nuovo stile paragrafo.
-
Fai clic sul pannello Testo nella parte superiore della barra laterale sulla destra.
Se non vedi la barra laterale o questa non dispone di un pannello Testo, fai clic su
 nella barra degli strumenti.
nella barra degli strumenti.
-
Fai clic sul nome dello stile di paragrafo nella parte superiore della barra laterale, quindi fai clic su
 nella parte superiore del menu “Stili paragrafo”.
nella parte superiore del menu “Stili paragrafo”.
Un nuovo stile con un nome segnaposto viene visualizzato nel menu a comparsa.
Inserisci un nome per il nuovo stile, quindi fai clic in un punto fuori dal menu per chiuderlo.
Eliminare uno stile
Puoi eliminare uno stile dall'elenco “Stili paragrafo” che non viene utilizzato nella presentazione. Puoi fare questo per semplificare il menu a comparsa per fare in modo che vengano inclusi solo gli stili che utilizzi maggiormente.
Fai clic in un punto qualsiasi del testo.
Fai clic sul pannello Testo nella parte superiore della barra laterale sulla destra, quindi fai clic sul nome dello stile di paragrafo nella parte superiore della barra laterale.
Nel menu a comparsa “Stili paragrafo”, sposta il puntatore sul nome dello stile che desideri eliminare, quindi fai clic sulla freccia che appare a continuazione.
-
Scegli “Elimina stile”.

Se stai cercando di eliminare uno stile che stai utilizzando, ti viene chiesto di scegliere uno stile per sostituire quello che vuoi eliminare.
Aggiornare uno stile di paragrafo
Uno stile di paragrafo ottiene una prevalenza quando modifichi l'aspetto del testo (ad esempio, cambiando il suo colore o dimensione) che ha uno stile di paragrafo applicato ad esso. La sostituzione viene indicata da un asterisco (*) o da un asterisco e un pulsante Aggiorna, accanto al nome dello stile nel menu a comparsa “Stili paragrafo”. Puoi aggiornare lo stile di paragrafo affinché incorpori le sostituzioni. Se non esegui alcuna azione, la sostituzione rimane e non viene modificato nessun altro testo che utilizza quello stile di paragrafo.
Fai clic sul testo che utilizza lo stile che desideri aggiornare.
-
Fai clic sul pannello Testo nella parte superiore della barra laterale sulla destra.
Se non vedi la barra laterale o questa non dispone di un pannello Testo, fai clic su
 nella barra degli strumenti.
nella barra degli strumenti.
-
Esegui una delle seguenti azioni:
Se c'è un pulsante Aggiorna: fai clic su Aggiorna.
-
Se c'è solo un asterisco: fai clic sul nome dello stile, quindi sposta il puntatore sul nome dello stile nel menu a comparsa “Stili paragrafo”. Fai clic sulla freccia che appare, quindi scegli “Aggiorna stile”.

Ripristinare le modifiche dello stile
Se non desideri mantenere le modifiche apportate al testo, puoi ripristinare il testo al suo stile di paragrafo originale (rimuovere le sostituzioni).
Fai clic nel paragrafo con la sostituzione.
-
Fai clic sul pannello Testo nella parte superiore della barra laterale sulla destra, quindi fai clic sul nome dello stile di paragrafo nella parte superiore della barra laterale.
Se non vedi la barra laterale o questa non dispone di un pannello Testo, fai clic su
 nella barra degli strumenti.
nella barra degli strumenti.
-
Fai clic sul menu a comparsa “Stili paragrafo”, fai clic sul nome dello stile (ha un segno di spunta grigio per indicare una sostituzione).
La sostituzione viene cancellata, il testo torna allo stile originale e il segno di spunta diventa nero.
Rinominare uno stile
Fai clic su un paragrafo che utilizza lo stile che desideri rinominare, quindi fai clic sul nome dello stile di paragrafo nella parte superiore della barra laterale.
-
Fai clic sul pannello Testo nella parte superiore della barra laterale sulla destra.
Se non vedi la barra laterale o questa non dispone di un pannello Testo, fai clic su
 nella barra degli strumenti.
nella barra degli strumenti.
Nel menu a comparsa “Stili paragrafo”, sposta il puntatore sul nome dello stile, quindi fai clic sulla freccia che appare a continuazione.
-
Scegli “Rinomina stile”, quindi inserisci un nuovo nome.

Assegnare un'abbreviazione a uno stile
Puoi assegnare un tasto di scelta rapida (F1-F8) a un paragrafo, carattere o stile elenco e utilizzare i tasti di scelta rapida sulla tastiera per applicare uno stile al testo.
Nota: Per utilizzare i tasti abbreviazione su un computer portatile, premi Fn mentre premi il tasto abbreviazione.
-
Fai clic su un qualsiasi testo della presentazione, quindi fai clic sul pannello Testo nella parte superiore della barra laterale sulla destra.
Se non vedi la barra laterale o questa non dispone di un pannello Testo, fai clic su
 nella barra degli strumenti.
nella barra degli strumenti.
Fai clic sul pulsante Stile nella parte superiore della barra laterale.
-
Esegui una delle seguenti azioni:
Per uno stile di paragrafo: Fai clic sul nome dello stile di paragrafo nella parte superiore del pannello.
-
Per uno stile carattere: fai clic sul menu a comparsa “Stili carattere”.

-
Per uno stile elenco: fai clic sul menu a comparsa “Punti e elenchi”.

Nel menu a comparsa, sposta il puntatore sul nome dello stile a cui desideri assegnare un'abbreviazione, quindi fai clic sulla freccia che appare a continuazione.
-
Seleziona Abbreviazione, quindi scegli un tasto.
Per comodità, il tasto di scelta rapida appare accanto al nome dello stile nel menu.
Per rimuovere l'assegnazione di un tasto di scelta rapida, segui le istruzioni sopra, quindi scegli Nessuno dal menu Abbreviazione.