Alineastijlen gebruiken
Een alineastijl is een verzameling kenmerken, zoals de lettergrootte en de tekstkleur, die het uiterlijk van de alinea bepalen. Als u een alineastijl op een alinea toepast, krijgt alle tekst in die alinea de betreffende vormgeving. U gebruikt alineastijlen voor het volgende:
Alle tekst in uw presentatie een consistente opmaak geven: Selecteer de alinea's die u wilt wijzigen en kies vervolgens een alineastijl, zoals 'Hoofdtekst', om overal in één keer dezelfde wijzigingen aan te brengen.
Snel globale wijzigingen aanbrengen in de vormgeving van tekst in uw presentatie: Als u bijvoorbeeld de stijl 'Koptekst' toepast op alle koptekst in een presentatie, en later de kleur hiervan wilt wijzigen, wijzigt u de kleur van de stijl 'Koptekst' en worden alle kopteksten automatisch bijgewerkt.
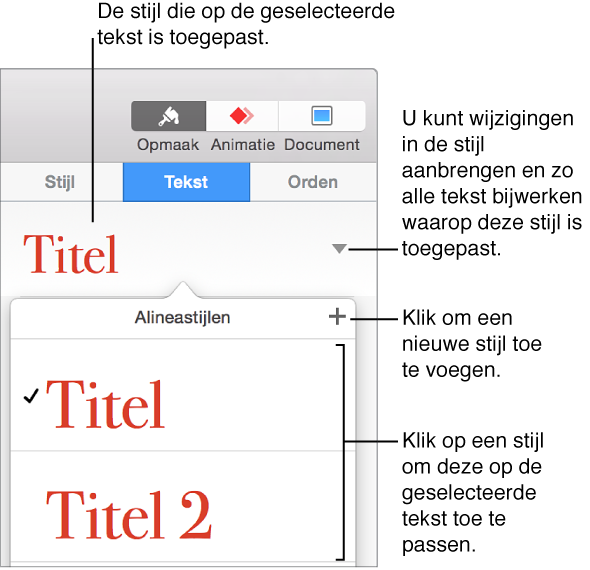
Opmerking: Keynote biedt tevens ingebouwde teken- en lijststijlen. Deze stijlen zijn vergelijkbaar met alineastijlen en de onderstaande taken gelden ook voor teken- en lijststijlen.
Een alineastijl toepassen
Selecteer de tekst of de vorm met de tekst die u wilt wijzigen.
-
Klik op de tab 'Tekst' boven in de navigatiekolom aan de rechterkant.
Als u geen navigatiekolom ziet of als deze geen tab 'Tekst' bevat, klikt u op
 in de knoppenbalk.
in de knoppenbalk.
Klik op de naam van de alineastijl boven in de navigatiekolom en kies een stijl uit het venstermenu 'Alineastijlen'.
Als u later de vormgeving wijzigt van tekst waarop een alineastijl is toegepast (bijvoorbeeld als u de tekst vet maakt of de kleur wijzigt), wordt in sommige gevallen een sterretje en een knop 'Werk bij' weergegeven naast de naam van de stijl in het venstermenu 'Alineastijlen'. Hiermee wordt aangegeven dat een stijl een opheffing heeft. U kunt desgewenst de alineastijl bijwerken zodat de opheffingen erin worden verwerkt.
Opmerking: Er zijn ook lijststijlen die u op lijsten kunt toepassen.
Een nieuwe alineastijl aanmaken
Om een nieuwe stijl toe te voegen, wijzigt u eerst de tekst van een alinea in uw presentatie zodat deze eruitziet zoals u wilt. Vervolgens maakt u de nieuwe stijl aan op basis van de betreffende tekst.
Selecteer de tekst waarop u uw nieuwe alineastijl wilt baseren.
-
Klik op de tab 'Tekst' boven in de navigatiekolom aan de rechterkant.
Als u geen navigatiekolom ziet of als deze geen tab 'Tekst' bevat, klikt u op
 in de knoppenbalk.
in de knoppenbalk.
-
Klik op de naam van de alineastijl boven in de navigatiekolom en klik vervolgens op
 boven in het menu 'Alineastijlen'.
boven in het menu 'Alineastijlen'.
Er wordt een nieuwe stijl weergegeven in het venstermenu, met een tijdelijke naam als plaatsaanduiding.
Typ een naam voor de nieuwe stijl en klik vervolgens buiten het menu om het menu te sluiten.
Een stijl verwijderen
U kunt een stijl die niet in uw presentatie wordt gebruikt, verwijderen uit de lijst 'Alineastijlen'. Op deze manier kunt u het venstermenu vereenvoudigen zodat het alleen de stijlen bevat die u het meest gebruikt.
Klik op een stuk tekst.
Klik op de tab 'Tekst' boven in de navigatiekolom aan de rechterkant en klik op de naam van de alineastijl boven in de navigatiekolom.
Plaats in het venstermenu 'Alineastijlen' de aanwijzer op de naam van de stijl die u wilt verwijderen en klik vervolgens op de pijl die wordt weergegeven.
-
Kies 'Verwijder stijl'.

Als u probeert een stijl te verwijderen die in gebruik is, wordt u gevraagd een stijl te kiezen ter vervanging van de stijl die u verwijdert.
Een alineastijl bijwerken
Een alineastijl krijgt een opheffing zodra u de vormgeving wijzigt van tekst (bijvoorbeeld door de kleur of lettergrootte te wijzigen) waarop de alineastijl is toegepast. Een opheffing wordt aangegeven met een sterretje (*) of een sterretje en de knop 'Werk bij' naast de naam van de stijl in het venstermenu 'Alineastijlen'. U kunt de alineastijl bijwerken om de opheffingen erin te verwerken. Als u niets doet, blijft de opheffing aanwezig en wordt andere tekst die van de alineastijl gebruikmaakt niet beïnvloed.
Klik op de tekst die de stijl heeft die u wilt bijwerken.
-
Klik op de tab 'Tekst' boven in de navigatiekolom aan de rechterkant.
Als u geen navigatiekolom ziet of als deze geen tab 'Tekst' bevat, klikt u op
 in de knoppenbalk.
in de knoppenbalk.
-
Voer een van de volgende stappen uit:
Als er een knop 'Werk bij' wordt weergegeven: Klik op 'Werk bij'.
-
Als er alleen een sterretje staat: Klik op de naam van de stijl en beweeg de aanwijzer over de naam van de stijl in het venstermenu 'Alineastijlen'. Klik op de pijl die verschijnt en kies 'Werk stijl bij'.

Wijzigingen in de stijl ongedaan maken
Als u wijzigingen die u in tekst hebt aangebracht, niet wilt houden, kunt u de tekst weer de oorspronkelijke alineastijl geven (de opheffingen verwijderen).
Klik op de alinea die de opheffing bevat.
-
Klik op de tab 'Tekst' boven in de navigatiekolom aan de rechterkant en klik op de naam van de alineastijl boven in de navigatiekolom.
Als u geen navigatiekolom ziet of als deze geen tab 'Tekst' bevat, klikt u op
 in de knoppenbalk.
in de knoppenbalk.
-
Klik in het venstermenu 'Alineastijlen' op de stijlnaam (grijs vinkje geeft een opheffing aan).
De opheffing wordt gewist, de tekst keert terug naar de originele stijl en het vinkje wordt zwart.
Een stijlnaam wijzigen
Klik op een alinea die de stijl heeft waarvan u de naam wilt wijzigen en klik op de naam van de alineastijl boven in de navigatiekolom.
-
Klik op de tab 'Tekst' boven in de navigatiekolom aan de rechterkant.
Als u geen navigatiekolom ziet of als deze geen tab 'Tekst' bevat, klikt u op
 in de knoppenbalk.
in de knoppenbalk.
Plaats de aanwijzer op de naam van de stijl in het venstermenu 'Alineastijlen' en klik vervolgens op de pijl die wordt weergegeven.
-
Kies 'Wijzig stijlnaam' en voer vervolgens een nieuwe naam in.

Een sneltoets toewijzen aan een stijl
U kunt een functietoets (F1 - F8) toewijzen aan een alinea-, teken- of lijststijl en deze sneltoetsen vervolgens gebruiken om een stijl op uw tekst toe te passen.
Opmerking: Om sneltoetsen te gebruiken op een draagbare computer, drukt u op de Fn-toets en de toetscombinatie.
-
Klik op tekst in de presentatie en op de tab 'Tekst' boven in de navigatiekolom aan de rechterkant.
Als u geen navigatiekolom ziet of als deze geen tab 'Tekst' bevat, klikt u op
 in de knoppenbalk.
in de knoppenbalk.
Klik op de knop 'Stijl' boven in de navigatiekolom.
-
Voer een van de volgende stappen uit:
Voor een alineastijl: Klik op de naam van de alineastijl boven in het tabblad.
-
Voor een tekenstijl: Klik op het venstermenu 'Tekenstijlen'.

-
Voor een lijststijl: Klik op het venstermenu 'Ops.tek./lijsten'.

Plaats in het venstermenu de aanwijzer op de naam van de stijl waar u een sneltoets aan wilt toewijzen en klik vervolgens op de pijl die wordt weergegeven.
-
Kies 'Sneltoets' en kies vervolgens een toets.
De sneltoets wordt nu ter referentie naast de stijlnaam in het menu weergegeven.
Om een sneltoets te verwijderen, voert u de bovenstaande stappen uit en kiest u 'Geen' uit het contextuele menu.