Usar estilos de parágrafo
Um estilo de parágrafo é um conjunto de atributos — como tamanho e cor da fonte — que determina a aparência de um parágrafo. Quando você aplica um estilo de parágrafo a um parágrafo, todo o texto do parágrafo para a ter a aparência desse estilo. Use estilos de parágrafo para:
Obter uma aparência consistente no texto inteiro da apresentação: Selecione os parágrafos que deseja alterar e, em seguida, escolha um estilo de parágrafo, tal como Corpo, para aplicar as mesmas alterações de uma vez só.
Fazer rapidamente alterações globais à aparência do texto na apresentação: Por exemplo, se você aplicar o estilo Cabeçalho a todos os cabeçalhos de uma apresentação e mais tarde decidir alterar suas cores, você pode alterar a cor do estilo do Cabeçalho em si e todos os cabeçalhos são atualizados automaticamente.
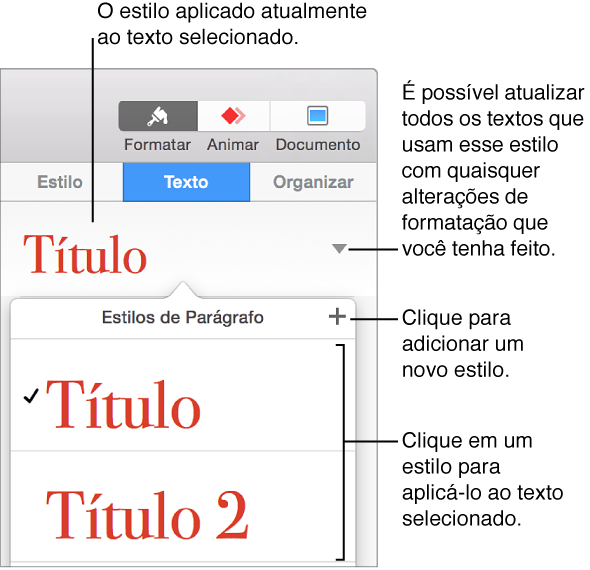
Nota: O Keynote também inclui estilos de caracteres e de listas integrados. Estes estilos são parecidos aos estilos de parágrafo, e as tarefas abaixo também se aplicam aos estilos de caracteres e de lista.
Aplicar um estilo de parágrafo
Selecione o texto ou forma com o texto que você deseja alterar.
-
Clique na aba Texto, na parte superior da barra lateral à direita.
Caso não veja uma barra lateral ou ela não tenha a aba Texto, clique em
 na barra de ferramentas.
na barra de ferramentas.
Clique no nome do estilo de parágrafo na parte superior da barra lateral e, em seguida, escolha um estilo no menu local Estilos de Parágrafo.
Caso você mude posteriormente a aparência de um texto que tem um estilo de parágrafo — por exemplo, tornar o texto negrito ou alterar sua cor — um asterisco e um botão Atualizar, em alguns casos, aparecerá ao lado do nome do estilo no menu local Estilos de Parágrafo, indicando que o estilo tem uma substituição. É possível atualizar o estilo de parágrafo para incorporar as substituições desejadas.
Nota: Também há estilos de lista que você pode aplicar a listas.
Criar um novo estilo de parágrafo
Para adicionar um novo estilo, primeiro modifique o texto de um parágrafo na apresentação para que tenha a aparência que você deseja e, em seguida, crie um novo estilo baseado nesse texto.
Selecione o texto em que deseja basear o novo estilo de parágrafo.
-
Clique na aba Texto, na parte superior da barra lateral à direita.
Caso não veja uma barra lateral ou ela não tenha a aba Texto, clique em
 na barra de ferramentas.
na barra de ferramentas.
-
Clique no nome do estilo de parágrafo na parte superior da barra lateral e, em seguida, clique em
 na parte superior do menu Estilos de Parágrafo.
na parte superior do menu Estilos de Parágrafo.
Um novo estilo, com nome de marcação de posição, aparecerá no menu local.
Digite um nome para o novo estilo e, em seguida, clique fora do menu para fechá-lo.
Apagar um estilo
Você pode apagar um estilo da lista Estilos de Parágrafo que não está sendo usado em sua apresentação. Isso pode ser útil para simplificar o menu local, de modo a conter apenas os estilos que você usa com mais frequência.
Clique em um texto.
Clique na aba Texto na parte superior da barra lateral à direita e clique no nome do estilo de parágrafo, na parte superior da barra lateral.
No menu local "Estilos de Parágrafo", mova o ponteiro sobre o nome do estilo que deseja apagar e clique na seta exibida.
-
Escolha Apagar Estilo.

Se você tentar apagar um estilo que está em uso, você será solicitado a escolher um estilo para substituir aquele que está sendo apagado.
Atualizar um estilo de parágrafo
Um estilo de parágrafo ganha uma substituição quando você altera a aparência de um texto (por exemplo, alterar cor ou tamanho) que tem esse estilo de parágrafo aplicado. Uma substituição é indicada por um asterisco (*) ou um asterisco e um botão Atualização, ao lado do nome do estilo no menu local Estilos de Parágrafo. É possível atualizar o estilo de parágrafo de modo a incorporar as substituições. Caso você não faça nada, a substituição permanece e nenhum outro texto que usa o estilo de parágrafo será afetado.
Clique no texto que usa o estilo que você deseja atualizar.
-
Clique na aba Texto, na parte superior da barra lateral à direita.
Caso não veja uma barra lateral ou ela não tenha a aba Texto, clique em
 na barra de ferramentas.
na barra de ferramentas.
-
Execute uma das seguintes ações:
Se houver um botão Atualizar: clique em Atualizar.
-
Se houver apenas o asterisco: clique no nome do estilo e, em seguida, mova o cursor sobre o nome do estilo no menu local Estilos de Parágrafo. Clique na seta que aparecer e escolha Atualizar Estilo.

Reverter alterações de estilo
Caso não queira manter as alterações realizadas em um texto, você pode reverter o texto ao estilo de parágrafo original (remover as substituições).
Clique no parágrafo com a imposição.
-
Clique na aba Texto na parte superior da barra lateral à direita e clique no nome do estilo de parágrafo, na parte superior da barra lateral.
Caso não veja uma barra lateral ou ela não tenha a aba Texto, clique em
 na barra de ferramentas.
na barra de ferramentas.
-
No menu local "Estilos de Parágrafo", clique no nome do estilo (ele possui uma marca cinza para indicar uma substituição).
A substituição será apagada, o texto será revertido ao estilo original e a marca voltará à cor preta.
Renomear um estilo
Clique em um parágrafo que use o estilo que você pretende renomear e, em seguida, clique no nome do estilo de parágrafo na parte superior da barra lateral.
-
Clique na aba Texto, na parte superior da barra lateral à direita.
Caso não veja uma barra lateral ou ela não tenha a aba Texto, clique em
 na barra de ferramentas.
na barra de ferramentas.
No menu local "Estilos de Parágrafo", mova o ponteiro sobre o nome do estilo e clique na seta exibida.
-
Escolha Renomear estilo e, em seguida, digite um novo nome.

Atribuir um atalho a um estilo
É possível atribuir uma tecla de atalho (de F1 a F8) para um estilo de parágrafo, caractere ou lista em seguida usar as teclas de atalho do teclado para aplicar um estilo ao texto.
Nota: Para usar as teclas de atalho em computadores portáteis, pressione Fn com a tecla de atalho.
-
Clique em qualquer texto da apresentação e, em seguida, clique na aba Texto, na parte superior da barra lateral à direita.
Caso não veja uma barra lateral ou ela não tenha a aba Texto, clique em
 na barra de ferramentas.
na barra de ferramentas.
Clique no botão Estilo próximo à parte superior da barra lateral.
-
Execute uma das seguintes ações:
Para um estilo de parágrafo: Clique no nome do estilo de parágrafo na parte superior da aba.
-
Para um estilo de caractere: clique no menu local "Estilos do Caractere".

-
Para um estilo de lista: clique no menu local "Marcadores e Listas".

No menu local, mova o ponteiro sobre o nome do estilo ao qual deseja atribuir um atalho e clique na seta exibida.
-
Escolha Atalho e escolha uma tecla.
Agora, a tecla de atalho aparece ao lado do nome do estilo no menu para facilitar a referência.
Para remover a atribuição da tecla de atalho, siga os passos descritos acima e, em seguida, escolha Nenhum no menu Atalho.