Använda styckestilar
En styckestil är en uppsättning attribut, t.ex. typsnittsstorlek och färg, som anger hur ett stycke ser ut. När du använder en styckestil på ett stycke ändras all text i stycket efter den stilen. Använd styckestilar till att:
Se till att all text i presentationen får ett konsekvent utseende: Markera de stycken du vill ändra och välj en styckestil, t.ex. Brödtext, så att samma ändringar används överallt på en gång.
Snabbt ändra utseendet på texten i hela presentationen: Säg att du till exempel använder styckestilen Rubrik till alla rubriker i presentationen, men senare vill ändra färg på dem. Du kan då ändra stilen Rubrik så uppdateras alla rubriker automatiskt.
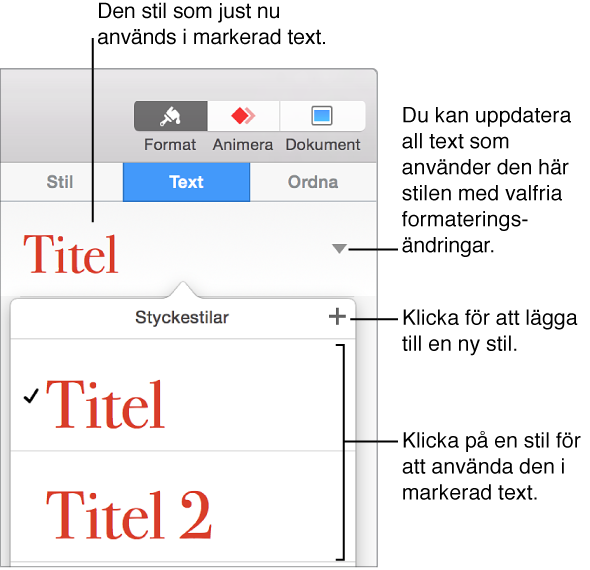
Obs! Keynote innehåller även inbyggda tecken- och liststilar. De här stilarna liknar styckestilar och åtgärderna nedan gäller även för tecken- och liststilar.
Använda en styckestil
Markera texten eller formen som innehåller den text du vill ändra.
-
Klicka på fliken Text högst upp i sidofältet till höger.
Om sidofältet inte visas, eller om fliken Text inte visas, klickar du på
 i verktygsfältet.
i verktygsfältet.
Klicka på styckestilens namn överst i sidofältet och välj sedan en stil från popupmenyn Styckestilar.
Om du senare ändrar utseendet på text som du använt en styckestil på – t.ex. om du gör texten fet eller ändrar färgen på den – visas ibland en asterisk och en uppdateringsknapp bredvid stilens namn i popupmenyn Styckestilar så att du kan se att det finns undantag från stilen. Du kan uppdatera styckestilen så att undantagen läggs in i stilen.
Obs! Det finns också liststilar som du kan använda på listor.
Skapa en ny styckestil
Om du vill lägga till en ny stil ändrar du först texten i ett stycke i presentationen så att den ser ut som du vill. Skapa sedan en ny stil baserad på den texten.
Markera den text som du vill basera den nya styckestilen på.
-
Klicka på fliken Text högst upp i sidofältet till höger.
Om sidofältet inte visas, eller om fliken Text inte visas, klickar du på
 i verktygsfältet.
i verktygsfältet.
-
Klicka på styckestilens namn högst upp i sidofältet och klicka sedan på
 överst i menyn Styckestilar.
överst i menyn Styckestilar.
En ny stil med ett platshållarnamn visas i popupmenyn.
Skriv ett namn på den nya stilen och klicka utanför menyn så att den stängs.
Radera en stil
Du kan radera en stil som inte används i presentationen från listan Styckestilar. Det kan vara praktiskt om du vill förenkla popupmenyn så att bara de stilar du använder mest visas.
Klicka på texten.
Klicka på fliken Text högst upp i sidofältet till höger och klicka sedan på styckestilens namn högst upp i sidofältet.
På popupmenyn Styckestilar flyttar du pekaren över namnet på stilen du vill radera och klickar sedan på pilen som visas.
-
Välj Radera stil.

Om du försöker radera en stil som används uppmanas du att välja en stil som ska ersätta den du raderar.
Uppdatera en styckestil
En styckestil får ett undantag när du ändrar utseendet på text (genom att t.ex. ändra färgen eller storleken) som du använt den styckestilen på. Undantag markeras med en asterisk (*), eller en asterisk och en uppdateringsknapp, bredvid stilens namn i popupmenyn Styckestilar. Du kan uppdatera styckestilen så att undantagen läggs in. Om du inte gör något finns undantaget kvar utan att någon annan text som använder styckestilen påverkas.
Klicka på texten som använder den stil som du vill uppdatera.
-
Klicka på fliken Text högst upp i sidofältet till höger.
Om sidofältet inte visas, eller om fliken Text inte visas, klickar du på
 i verktygsfältet.
i verktygsfältet.
-
Gör något av följande:
Om knappen Uppdatera visas: Klicka på Uppdatera.
-
Om bara en asterisk visas: Klicka på stilens namn och håll sedan pekaren på stilens namn i popupmenyn Styckestilar. Klicka på pilen som visas och välj Uppdatera stil.

Återställa stiländringar
Om du inte vill behålla ändringar du gjort för texten kan du återställa texten till den ursprungliga styckestilen (ta bort undantagen).
Klicka på stycket med undantagen.
-
Klicka på fliken Text högst upp i sidofältet till höger och klicka sedan på styckestilens namn högst upp i sidofältet.
Om sidofältet inte visas, eller om fliken Text inte visas, klickar du på
 i verktygsfältet.
i verktygsfältet.
-
På popupmenyn Styckestilar klickar du på stilnamnet (har en grå bockmarkering som visar ett undantag).
Undantaget rensas och texten återgår till den ursprungliga stilen. Bockmarkeringen blir svart.
Byta namn på en stil
Klicka på ett stycke som använder den stil som du vill byta namn på. Klicka sedan på styckestilens namn överst i sidofältet.
-
Klicka på fliken Text högst upp i sidofältet till höger.
Om sidofältet inte visas, eller om fliken Text inte visas, klickar du på
 i verktygsfältet.
i verktygsfältet.
På popupmenyn Styckestilar håller du pekaren över namnet på stilen och klickar sedan på pilen som visas.
-
Välj Byt namn på stil och ange sedan ett nytt namn.

Tilldela ett kortkommando till en stil
Du kan tilldela ett kortkommando (F1 till F8) till en stycke-, tecken- eller liststil och sedan använda kortkommandot till att använda en stil i text.
Obs! När du använder kortkommandotangenter på en bärbar dator trycker du samtidigt ned Fn-tangenten.
-
Klicka på text i presentationen och klicka sedan på fliken Text högst upp i sidofältet till höger.
Om sidofältet inte visas, eller om fliken Text inte visas, klickar du på
 i verktygsfältet.
i verktygsfältet.
Klicka på knappen Stil högst upp i sidofältet.
-
Gör något av följande:
För en styckestil: Klicka på styckestilens namn överst på fliken.
-
För en teckenstil: Klicka på popupmenyn Teckenstilar.

-
För en liststil: Klicka på popupmenyn Punkter och listor.

På popupmenyn flyttar du pekaren över namnet på stilen du vill tilldela ett kortkommando till och klickar sedan på pilen som visas.
-
Välj Kortkommando och välj sedan en tangent.
Nu visas kortkommandotangenten bredvid stilnamnet i menyn som en påminnelse.
Om du vill ta bort ett tilldelat kortkommando följer du stegen ovan och väljer sedan Inget från menyn Kortkommando.