Sử dụng kiểu đoạn
Kiểu đoạn là một nhóm các thuộc tính—như kích cỡ và màu phông chữ—xác định hình thức của đoạn. Khi bạn áp dụng kiểu đoạn cho một đoạn, tất cả văn bản trong đoạn thay đổi về hình thức đó. Sử dụng kiểu đoạn để:
Có được hình thức nhất quán cho tất cả văn bản trong bài thuyết trình: Chọn đoạn mà bạn muốn thay đổi, sau đó chọn một kiểu đoạn, như Nội dung để áp dụng cùng các thay đổi.
Nhanh chóng thực hiện các thay đổi chung cho hình thức của văn bản trong bài thuyết trình của bạn: Ví dụ: nếu bạn áp dụng kiểu Đề mục cho tất cả các đề mục trong bài thuyết trình và sau đó bạn quyết định thay đổi màu của chúng, bạn có thể thay đổi màu của chính kiểu Đề mục và tất cả các đề mục sẽ tự động cập nhật.
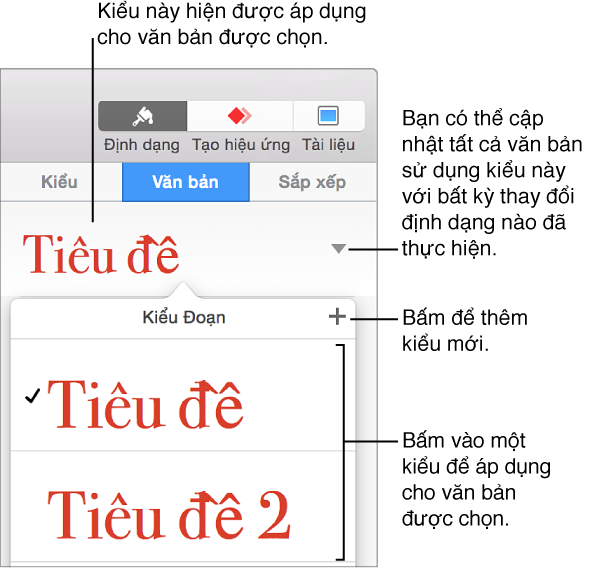
Ghi chú: Keynote cũng bao gồm kiểu danh sách và ký tự tích hợp. Những kiểu này tương tự với kiểu đoạn và các tác vụ bên dưới cũng áp dụng cho kiểu danh sách và ký tự.
Áp dụng kiểu đoạn
Chọn văn bản hoặc hình có văn bản bạn muốn thay đổi.
-
Bấm vào tab Văn bản ở đầu thanh bên phía bên phải.
Nếu bạn không nhìn thấy thanh bên hoặc thanh bên không có tab Văn bản, bấm
 trên thanh công cụ.
trên thanh công cụ.
Bấm vào tên kiểu đoạn ở đầu thanh bên, sau đó chọn một kiểu từ menu Kiểu Đoạn bật lên.
Nếu sau này bạn thay đổi hình thức của văn bản đã áp dụng kiểu đoạn—ví dụ: bạn làm cho văn bản in đậm hoặc thay đổi màu văn bản—trong một số trường hợp, dấu hoa thị và nút Cập nhật sẽ xuất hiện bên cạnh tên của kiểu trong menu Kiểu Đoạn bật lên, cho biết kiểu có giá trị thay thế. Bạn có thể cập nhật kiểu đoạn để kết hợp giá trị thay thế nếu bạn muốn.
Ghi chú: Cũng có các kiểu danh sách mà bạn có thể áp dụng cho danh sách.
Tạo kiểu đoạn mới
Để thêm kiểu đoạn mới, trước tiên bạn sửa đổi văn bản của đoạn trong bài thuyết trình để có hình thức như bạn mong muốn, sau đó tạo kiểu mới dựa trên văn bản đó.
Chọn văn bản mà bạn muốn áp dụng kiểu đoạn mới.
-
Bấm vào tab Văn bản ở đầu thanh bên phía bên phải.
Nếu bạn không nhìn thấy thanh bên hoặc thanh bên không có tab Văn bản, bấm
 trên thanh công cụ.
trên thanh công cụ.
-
Bấm vào tên kiểu đoạn ở đầu thanh bên, sau đó bấm vào
 ở trên cùng của menu Kiểu Đoạn.
ở trên cùng của menu Kiểu Đoạn.
Một kiểu mới với tên trình giữ chỗ sẽ xuất hiện trong menu bật lên.
Nhập tên cho kiểu mới, sau đó bấm ra ngoài menu để đóng lại.
Xóa kiểu
Bạn có thể xóa kiểu khỏi danh sách Kiểu Đoạn không được sử dụng trong bài thuyết trình của mình. Bạn có thể muốn thực hiện điều này để đơn giản hóa menu bật lên để chỉ bao gồm các kiểu bạn sử dụng nhiều nhất.
Bấm vào phần văn bản bất kỳ.
Bấm tab Văn bản ở đầu thanh bên ở bên phải, sau đó bấm vào tên kiểu đoạn ở đầu thanh bên.
Trong menu Kiểu Đoạn bật lên, di chuyển con trỏ lên tên của kiểu bạn muốn xóa, rồi bấm vào mũi tên xuất hiện.
-
Chọn Xóa Kiểu.

Nếu bạn cố gắng xóa một kiểu đang được sử dụng, bạn được yêu cầu chọn một kiểu để thay thế kiểu bạn sẽ xóa.
Cập nhật kiểu đoạn
Một kiểu đoạn có giá trị thay thế khi bạn thay đổi hình thức của văn bản (ví dụ: bằng cách thay đổi màu hoặc kích cỡ văn bản) đã được áp dụng kiểu đoạn cho văn bản đó. Giá trị thay thế được biểu thị bằng dấu hoa thị (*), hoặc dấu hoa thị và nút Cập nhật, bên cạnh tên kiểu trong menu bật lên Kiểu Đoạn. Bạn có thể cập nhật kiểu đoạn để kết hợp giá trị thay thế. Nếu bạn không làm gì, giá trị thay thế vẫn giữ nguyên và không có văn bản nào khác sử dụng kiểu đoạn đó bị ảnh hưởng.
Bấm vào văn bản sử dụng kiểu bạn muốn cập nhật.
-
Bấm vào tab Văn bản ở đầu thanh bên phía bên phải.
Nếu bạn không nhìn thấy thanh bên hoặc thanh bên không có tab Văn bản, bấm
 trên thanh công cụ.
trên thanh công cụ.
-
Thực hiện một trong các thao tác sau:
Nếu có nút Cập nhật: Bấm Cập nhật.
-
Nếu chỉ có một dấu hoa thị: Bấm vào tên kiểu, sau đó di chuyển con trỏ qua tên kiểu trong menu Kiểu Đoạn bật lên. Bấm vào mũi tên xuất hiện, sau đó chọn Cập nhật Kiểu.

Khôi phục các thay đổi kiểu
Nếu bạn không muốn giữ lại các thay đổi mà bạn thực hiện cho văn bản, bạn có thể khôi phục văn bản về kiểu đoạn ban đầu (xóa các giá trị thay thế).
Bấm vào đoạn có giá trị thay thế.
-
Bấm tab Văn bản ở đầu thanh bên ở bên phải, sau đó bấm vào tên kiểu đoạn ở đầu thanh bên.
Nếu bạn không nhìn thấy thanh bên hoặc thanh bên không có tab Văn bản, bấm
 trên thanh công cụ.
trên thanh công cụ.
-
Trong menu Kiểu Đoạn bật lên, bấm vào tên kiểu (có dấu chọn màu xám để biểu thị giá trị thay thế).
Giá trị thay thế sẽ bị xóa và văn bản khôi phục về kiểu ban đầu và dấu kiểm thay đổi thành màu đen.
Đổi tên kiểu
Bấm vào đoạn sử dụng kiểu bạn muốn đổi tên, sau đó bấm vào tên kiểu đoạn ở đầu thanh bên.
-
Bấm vào tab Văn bản ở đầu thanh bên phía bên phải.
Nếu bạn không nhìn thấy thanh bên hoặc thanh bên không có tab Văn bản, bấm
 trên thanh công cụ.
trên thanh công cụ.
Trong menu Kiểu Đoạn bật lên, di chuyển con trỏ qua tên kiểu, rồi bấm vào mũi tên xuất hiện.
-
Chọn Đổi tên Kiểu, rồi nhập một tên mới.

Gán phím tắt cho kiểu
Bạn có thể gán phím tắt (F1—F8) cho kiểu đoạn, ký tự hoặc danh sách, sau đó sử dụng các phím tắt trên bàn phím để áp dụng kiểu cho văn bản.
Ghi chú: Để sử dụng phím tắt trên máy tính xách tay, nhấn Fn với phím tắt.
-
Bấm vào bất kỳ văn bản nào trong bài thuyết trình, sau đó bấm tab Văn bản ở đầu thanh bên phía bên phải.
Nếu bạn không nhìn thấy thanh bên hoặc thanh bên không có tab Văn bản, bấm
 trên thanh công cụ.
trên thanh công cụ.
Bấm vào nút Kiểu ở gần đầu thanh bên.
-
Thực hiện một trong các thao tác sau:
Đối với kiểu đoạn: Bấm vào tên kiểu đoạn ở đầu tab.
-
Đối với kiểu ký tự: Bấm vào menu bật lên Kiểu Ký tự.

-
Đối với kiểu danh sách: Bấm vào menu bật lên Danh sách.

Trong menu bật lên, di chuyển con trỏ qua tên của kiểu bạn muốn gán phím tắt, rồi bấm vào mũi tên xuất hiện.
-
Chọn Phím tắt, sau đó chọn một phím.
Bây giờ, phím tắt xuất hiện bên cạnh tên kiểu trong menu để dễ tham chiếu.
Để xóa một lệnh gán phím tắt, hãy làm theo các bước ở trên, sau đó chọn Không từ menu Phím tắt.