Použití stylů odstavce
Styl odstavce je sada atributů – například velikost či barva písma –, které definují vzhled odstavce. Použijete-li v odstavci styl odstavce, vzhled veškerého textu v daném odstavci se změní podle tohoto stylu. Styly odstavce lze použít k následujícím účelům:
Dosažení konzistentního vzhledu veškerého textu v prezentaci: Vyberte odstavce, které chcete změnit, a potom vyberte styl odstavce, například Text. Všechny odstavce budou změněny najednou stejným způsobem.
Rychlá globální změna vzhledu textu v prezentaci: Když například pro všechny nadpisy v prezentaci použijete styl Nadpis a později se rozhodnete změnit jejich barvu, můžete změnit barvu stylu Nadpis a všechny nadpisy se aktualizují automaticky.
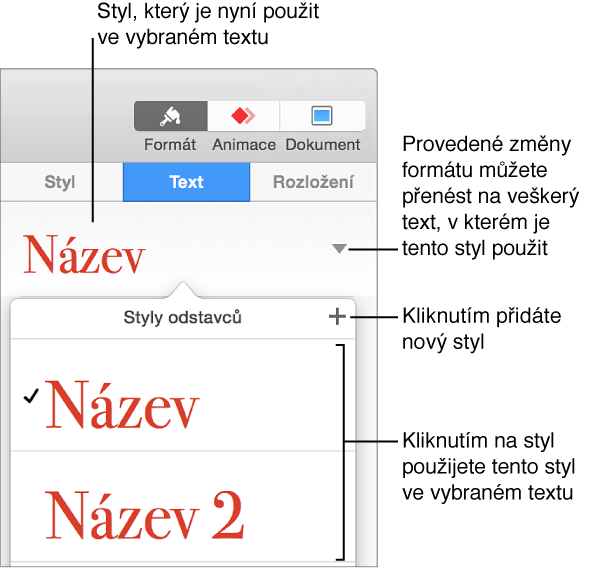
Poznámka: Keynote také obsahuje vestavěné styly znaků a seznamů. Tyto styly se podobají stylům odstavců a níže uvedené úlohy jsou použitelné také pro styly znaků a seznamů.
Použití stylu odstavce
Vyberte text nebo tvar s textem, který chcete upravit.
-
Klikněte na kartu Text v horní části bočního panelu vpravo.
Pokud boční panel nevidíte nebo na něm není karta Text, klikněte na
 na nástrojovém panelu.
na nástrojovém panelu.
Klikněte na název stylu odstavce v horní části bočního panelu a potom vyberte styl z místní nabídky Styly odstavce.
Změníte-li později vzhled textu, ve kterém je použit styl odstavce (jestliže jste například převedli text na tučný nebo změnili jeho barvu), v místní nabídce Styly odstavců se u názvu daného stylu zobrazí hvězdička a v některých případech také tlačítko Aktualizovat, což znamená, že pro daný styl existuje přepis. Pokud chcete, můžete v takové situaci styl odstavce aktualizovat a přenést tak do něj atributy změněné při přepsání.
Poznámka: Existují také styly seznamů, které se používají pro seznamy.
Vytvoření nového stylu odstavce
Chcete-li přidat nový styl, nejprve upravte do požadované podoby text některého odstavce v prezentaci a na základě tohoto textu potom vytvořte nový styl.
Vyberte text, který chcete použít jako základ nového stylu odstavce.
-
Klikněte na kartu Text v horní části bočního panelu vpravo.
Pokud boční panel nevidíte nebo na něm není karta Text, klikněte na
 na nástrojovém panelu.
na nástrojovém panelu.
-
Klikněte na název stylu odstavce v horní části bočního panelu a potom klikněte na
 v horní části nabídky Styly odstavce.
v horní části nabídky Styly odstavce.
V místní nabídce se objeví nový styl odstavce s prozatímním názvem.
Zadejte název nového stylu a poté zavřete nabídku kliknutím mimo ni.
Smazání stylu
Styl, který v prezentaci nepoužíváte, můžete smazat ze seznamu Styly odstavců. Tímto způsobem můžete zpřehlednit místní nabídku a ponechat v ní jen styly, které používáte nejčastěji.
Klikněte na libovolný text.
Klikněte na kartu Text v horní části bočního panelu vpravo a potom na název stylu odstavce u horního okraje bočního panelu.
V místní nabídce Styly odstavců přesuňte ukazatel na název stylu, který chcete smazat, a poté klikněte na šipku, která se zobrazí.
-
Vyberte Smazat styl.

Pokud se pokoušíte smazat používaný styl, zobrazí se výzva k výběru stylu, kterým bude smazaný styl nahrazen.
Aktualizace stylu odstavce
Pro styl odstavce je vytvořen přepis, změníte-li vzhled textu (například jeho barvu nebo velikost), k němuž je daný styl odstavce přiřazen. O existenci přepisu informuje hvězdička (*) nebo hvězdička a tlačítko Aktualizovat u názvu stylu v místní nabídce Styly odstavců. Styl odstavce pak můžete aktualizovat, čímž do něj přenesete atributy změněné při přepsání. Pokud neuděláte nic, přepis zůstane zachován a neovlivní žádný z ostatních textových prvků, ve kterých je použit stejný styl odstavce.
Klikněte na text formátovaný stylem, který chcete aktualizovat.
-
Klikněte na kartu Text v horní části bočního panelu vpravo.
Pokud boční panel nevidíte nebo na něm není karta Text, klikněte na
 na nástrojovém panelu.
na nástrojovém panelu.
-
Proveďte některou z následujících akcí:
Pokud je zobrazeno tlačítko Aktualizovat: Klikněte na tlačítko Aktualizovat.
-
Pokud se zobrazuje jen hvězdička: Klikněte na název stylu a potom přesuňte ukazatel na název stylu v místní nabídce Styly odstavců. Klikněte na šipku, která se zobrazí, a vyberte Aktualizovat styl.

Vrácení změn stylu
Pokud nechcete zachovat změny, které jste v textu provedli, můžete obnovit původní styl odstavce použitý v textu (odstranit přepisy).
Klikněte na odstavec s přepsáním.
-
Klikněte na kartu Text v horní části bočního panelu vpravo a potom na název stylu odstavce u horního okraje bočního panelu.
Pokud boční panel nevidíte nebo na něm není karta Text, klikněte na
 na nástrojovém panelu.
na nástrojovém panelu.
-
V místní nabídce Styly odstavců klikněte na název stylu (šedé zaškrtnutí informuje o existenci přepisu).
Přepis bude vymazán, text se vrátí k původnímu stylu a značka zaškrtnutí zčerná.
Přejmenování stylu
Klikněte na odstavec naformátovaný pomocí stylu, který chcete přejmenovat, a potom na název stylu odstavce u horního okraje bočního panelu.
-
Klikněte na kartu Text v horní části bočního panelu vpravo.
Pokud boční panel nevidíte nebo na něm není karta Text, klikněte na
 na nástrojovém panelu.
na nástrojovém panelu.
V místní nabídce Styly odstavců přesuňte ukazatel na název stylu a poté klikněte na šipku, jež se zobrazí.
-
Vyberte Přejmenovat styl a poté zadejte nový název.

Přiřazení zkratky ke stylu
Ke stylu odstavce, znaků nebo seznamu můžete přiřadit klávesovou zkratku (některou z kláves F1–F8) a pak tento styl používat v textu pouhým stisknutím příslušné klávesové zkratky.
Poznámka: Chcete‑li použít klávesové zkratky na přenosném počítači, stiskněte společně s klávesou zkratky klávesu Fn.
-
Klikněte na libovolný text v prezentaci a potom na kartu Text v horní části bočního panelu vpravo.
Pokud boční panel nevidíte nebo na něm není karta Text, klikněte na
 na nástrojovém panelu.
na nástrojovém panelu.
Klikněte na tlačítko Styl v horní části bočního panelu.
-
Proveďte některou z následujících akcí:
Pro styl odstavce: Klikněte na název stylu odstavce v horní části karty.
-
Pro styl znaků: Klikněte na místní nabídku Styl znaků.

-
Pro styl seznamu: Klikněte na místní nabídku Odrážky a seznamy.

V místní nabídce přesuňte ukazatel na název stylu, ke kterému chcete přiřadit zkratku, a poté klikněte na šipku, která se zobrazí.
-
Vyberte volbu Zkratka a potom zvolte klávesu.
Vybraná klávesa se poté pro přehlednost zobrazí u názvu stylu v nabídce.
Chcete‑li přiřazení klávesové zkratky odstranit, postupujte podle výše uvedených pokynů a potom vyberte v nabídce zkratek volbu Žádná.