Brug afsnitsformater
Et afsnitsformat er et sæt attributter, f.eks. skriftstørrelse og farve, der definerer et afsnits udseende. Når du anvender et afsnitsformat til et afsnit, skifter al teksten i afsnittet til det pågældende udseende. Brug afsnitsformater til at:
Opnå et ensartet udseende på al teksten i præsentationen: Vælg de afsnit, du vil ændre, og vælg derefter et afsnitsformat, f.eks. Brødtekst, for at anvende samme ændringer på en gang.
Foretag globale ændringer af tekstens udseende i præsentationen på en hurtig måde: Hvis du f.eks. anvender formatet Overskrift på alle overskrifter i en præsentation og senere beslutter at ændre farven på dem, kan du ændre farven i formatet Overskrift, hvorefter alle overskrifterne opdateres automatisk.
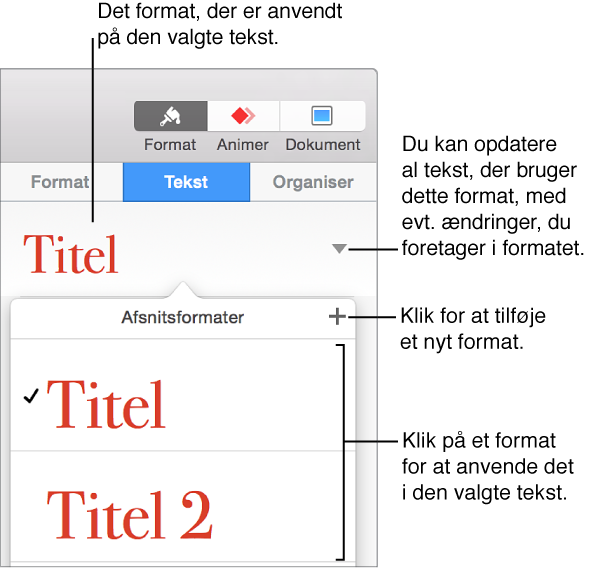
Bemærk: Keynote indeholder også indbyggede formater til tegn og lister. Disse formater svarer til afsnitsformater, og nedenstående opgaver gælder også tegn- og listeformater.
Anvend et afsnitsformat
Vælg teksten eller figuren med den tekst, du vil ændre.
-
Klik på fanen Tekst øverst i indholdsoversigten til højre.
Hvis du ikke ser en indholdsoversigt, eller fanen Tekst ikke vises i indholdsoversigten, skal du klikke på
 på værktøjslinjen.
på værktøjslinjen.
Klik på navnet på afsnitsformatet øverst i indholdsoversigten, og vælg derefter et format på lokalmenuen Afsnitsformater.
Hvis du senere ændrer udseendet på tekst, der er anvendt et afsnitsformat til, f.eks. ændrer teksten til fed eller skifter tekstfarve, vises en stjerne og i nogle tilfælde knappen Opdater ud for formatets navn på lokalmenuen Afsnitsformater, hvilket betyder, at formatet er tilsidesat. Hvis du vil, kan du opdatere afsnitsformatet, så det indeholder tilsidesættelserne.
Bemærk: Der findes også listeformater, du kan anvende på lister.
Opret et nyt afsnitsformat
Når du vil tilføje et nyt format, skal du først redigere teksten i et afsnit i præsentationen, så den har det ønskede udsende, og derefter oprette det nye format ud fra teksten.
Vælg den tekst, som det nye afsnitsformat skal baseres på.
-
Klik på fanen Tekst øverst i indholdsoversigten til højre.
Hvis du ikke ser en indholdsoversigt, eller fanen Tekst ikke vises i indholdsoversigten, skal du klikke på
 på værktøjslinjen.
på værktøjslinjen.
-
Klik på navnet på afsnitsformatet øverst i indholdsoversigten, og klik derefter på
 øverst på menuen Afsnitsformater.
øverst på menuen Afsnitsformater.
På lokalmenuen vises et nyt format med et eksempelnavn.
Skriv et navn til det nye format, og klik derefter uden for menuen for at lukke den.
Slet et format
Du kan slette et format, som ikke bruges i din præsentation, på listen Afsnitsformater. Det kan du f.eks. gøre for at forenkle lokalmenuen, så den kun indeholder de formater, du bruger oftest.
Klik på tekst.
Klik på fanen Tekst øverst i indholdsoversigten til højre, og klik derefter på navnet på afsnitsformatet nær toppen af indholdsoversigten.
Flyt på lokalmenuen Afsnitsformater markøren over navnet på det format, der skal slettes, og klik på den viste pil.
-
Vælg Slet format.

Hvis du prøver at slette et format, der er i brug, bliver du bedt om at vælge et format, der skal erstatte det, du sletter.
Opdater et afsnitsformat
Der opstår en tilsidesættelse af et afsnitsformat, når du ændrer udseendet på tekst (f.eks. ved at ændre tekstens farve eller størrelse), som det pågældende afsnitsformat er anvendt til. En tilsidesættelse angives af en stjerne (*) eller af en stjerne og knappen Opdater ud for navnet på formatet på lokalmenuen Afsnitsformater. Du kan opdatere afsnitsformatet, så det indeholder tilsidesættelserne. Hvis du ikke gør noget, beholdes tilsidesættelsen, og anden tekst, som bruger afsnitsformatet, berøres ikke.
Klik på den tekst, der bruger det format, som skal opdateres.
-
Klik på fanen Tekst øverst i indholdsoversigten til højre.
Hvis du ikke ser en indholdsoversigt, eller fanen Tekst ikke vises i indholdsoversigten, skal du klikke på
 på værktøjslinjen.
på værktøjslinjen.
-
Gør et af følgende:
Hvis knappen Opdater findes: Klik på Opdater.
-
Hvis der kun er en stjerne: Klik på navnet på formatet, og flyt derefter markøren hen over navnet på formatet på lokalmenuen Afsnitsformater. Klik på den pil, der vises, og vælg Opdater format.

Nulstil ændringer af format
Hvis du ikke vil beholde ændringer, du har foretaget af tekst, kan du få tekstens oprindelige afsnitsformat tilbage (og fjerne tilsidesættelserne).
Klik i afsnittet med tilsidesættelsen.
-
Klik på fanen Tekst øverst i indholdsoversigten til højre, og klik derefter på navnet på afsnitsformatet nær toppen af indholdsoversigten.
Hvis du ikke ser en indholdsoversigt, eller fanen Tekst ikke vises i indholdsoversigten, skal du klikke på
 på værktøjslinjen.
på værktøjslinjen.
-
Klik på formatnavnet (det har et gråt hak, der viser en tilsidesættelse) på lokalmenuen Afsnitsformater.
Tilsidesættelsen fjernes, teksten vender tilbage til det originale format, og hakket bliver sort.
Omdøb et format
Klik på et afsnit, der bruger det format, du vil omdøbe, og klik derefter på navnet på afsnitsformatet øverst i indholdsoversigten.
-
Klik på fanen Tekst øverst i indholdsoversigten til højre.
Hvis du ikke ser en indholdsoversigt, eller fanen Tekst ikke vises i indholdsoversigten, skal du klikke på
 på værktøjslinjen.
på værktøjslinjen.
På lokalmenuen Afsnitsformater skal du flytte markøren over formatnavnet og derefter klikke på den viste pil.
-
Vælg Omdøb format, og skriv et nyt navn.

Tildel en genvej til et format
Du kan tildele en genvejstast (F1–F8) til et afsnits-, tegn- eller listeformat og derefter trykke på genvejstasten på tastaturet for at anvende formatet til teksten.
Bemærk: Du bruger genvejstaster på en bærbar computer ved at trykke på Fn samtidig med genvejstasten.
-
Klik på noget tekst i præsentationen, og klik derefter på fanen Tekst øverst i indholdsoversigten til højre.
Hvis du ikke ser en indholdsoversigt, eller fanen Tekst ikke vises i indholdsoversigten, skal du klikke på
 på værktøjslinjen.
på værktøjslinjen.
Klik på knappen Format nær toppen af indholdsoversigten.
-
Gør et af følgende:
Med et afsnitsformat: Klik på navnet på afsnitsformatet øverst på fanen.
-
Med et tegnformat: Klik på lokalmenuen Tegnformater.

-
Med et listeformat: Klik på lokalmenuen Punkter & lister.

Flyt på lokalmenuen markøren over navnet på det format, der skal tildeles en genvej, og klik på den pil, der vises.
-
Vælg Genvej, og vælg en tast.
Genvejstasten vises nu ved siden af formatnavnet på menuen til orientering.
Hvis du vil fjerne en tildelt genvejstast, skal du udføre ovenstående trin og derefter vælge Ingen på genvejsmenuen.