Verwenden von Absatzstilen
Ein Absatzstil ist eine Gruppe von Attributen (z. B. Schriftgröße und Farbe), mit denen das Aussehen eines Absatzes definiert wird. Wenn Sie einen Absatzstil auf einen Absatz anwenden, wird der gesamte Text in diesem Absatz entsprechend geändert. Absatzstile können für folgende Zwecke eingesetzt werden:
Konsistente Darstellung des gesamten Texts in einer Präsentation: Wählen Sie die Absätze aus, die geändert werden sollen, und wählen Sie einen Absatzstil (wie „Text“), um dieselben Änderungen gleichzeitig auf alle Absätze anzuwenden.
Schnell globale Änderungen am Aussehen des Texts in der Präsentation vornehmen: Wenn Sie beispielsweise den Stil „Überschrift“ auf alle Überschriften in der Präsentation anwenden und später die Farbe ändern möchten, können Sie die Farbe des Stils „Überschrift“ anpassen. Alle Überschriften werden automatisch aktualisiert.
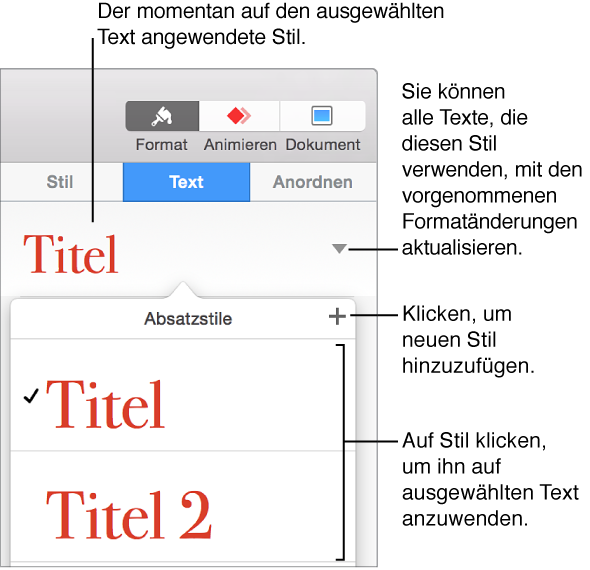
Hinweis: Keynote enthält auch integrierte Zeichen- und Listenstile. Diese Stile sind Absatzstilen ähnlich. Die folgenden Anleitungen gelten sowohl für Zeichen- als auch Listenstile.
Absatzstil anwenden
Wählen Sie den Text oder die Form mit dem zu ändernden Text aus.
-
Klicken Sie oben in der Seitenleiste (rechts im Fenster) auf den Tab „Text“.
Wird die Seitenleiste nicht angezeigt oder ist der Tab „Text“ nicht vorhanden, klicken Sie auf
 in der Symbolleiste.
in der Symbolleiste.
Klicken Sie oben in der Seitenleiste auf den Namen des Absatzstils. Wählen Sie anschließend einen Stil im Einblendmenü „Absatzstile“ aus.
Wenn Sie später das Aussehen von Text ändern, auf den ein Absatzstil angewendet wurde (wenn Sie den Text beispielsweise fett darstellen oder die Farbe ändern), werden im Einblendmenü „Absatzstile“ neben dem Stilnamen ein Sternchen und die Taste „Aktualisieren“ angezeigt, um darauf hinzuweisen, dass eine Stiländerung vorgenommen wurde. Sie können den Absatzstil aktualisieren, um die gewünschten Stiländerungen zu integrieren.
Hinweis: Es gibt darüber hinaus Listenstile, die Sie auf Listen anwenden können.
Neuen Absatzstil erstellen
Zum Hinzufügen eines neuen Stils ändern Sie zuerst den Text in Ihrer Präsentation in der gewünschten Weise und erstellen dann den neuen Stil auf der Basis des geänderten Texts.
Wählen Sie den Text aus, auf dem der neue Absatzstil basieren soll.
-
Klicken Sie oben in der Seitenleiste (rechts im Fenster) auf den Tab „Text“.
Wird die Seitenleiste nicht angezeigt oder ist der Tab „Text“ nicht vorhanden, klicken Sie auf
 in der Symbolleiste.
in der Symbolleiste.
-
Klicken Sie zuerst oben in der Seitenleiste auf den Namen des Absatzstils und dann auf
 oben im Menü „Absatzstile“.
oben im Menü „Absatzstile“.
Ein neuer Stil mit einem Platzhalternamen wird im Einblendmenü angezeigt.
Geben Sie einen Namen für den neuen Stil ein. Klicken Sie dann auf eine Stelle außerhalb des Menüs, um es zu schließen.
Stil löschen
Sie können einen Stil, der in Ihrer Präsentation nicht verwendet wird, aus der Liste mit den Absatzstilen löschen. Dies empfiehlt sich, wenn Sie das Einblendmenü vereinfachen möchten, damit es nur noch die von Ihnen am häufigsten verwendeten Stile enthält.
Klicken Sie auf beliebigen Text.
Klicken Sie oben in der Seitenleiste (rechts im Fenster) auf den Tab „Text“ und anschließend auf den Namen eines Absatzstils (oben in der Seitenleiste).
Bewegen Sie den Zeiger über den Namen des Stils, der gelöscht werden soll, und klicken Sie dann auf den Pfeil, der eingeblendet wird.
-
Wählen Sie „Stil löschen“.

Wenn Sie versuchen, einen Stil zu löschen, der verwendet wird, werden Sie aufgefordert, einen Stil zu wählen, der den gelöschten Stil ersetzen soll.
Absatzstil aktualisieren
Ein Absatzstil weist eine Stiländerung auf, wenn Sie das Aussehen des Texts ändern (z. B. die Farbe oder die Schriftgröße), auf den dieser Absatzstil angewendet wurde. Eine Stiländerung ist an einem Sternchen (*) bzw. an einem Sternchen und der Taste „Aktualisieren“ neben dem Stilnamen im Einblendmenü „Absatzstile“ erkennbar. Sie können den Absatzstil aktualisieren, um die Stiländerungen zu integrieren. Wenn Sie nichts unternehmen, bleibt die Stiländerung bestehen, ohne dass dies Auswirkungen auf andere Texte hat, die diesen Absatzstil verwenden.
Klicken Sie auf den Text, der den Stil verwendet, den Sie aktualisieren wollen.
-
Klicken Sie oben in der Seitenleiste (rechts im Fenster) auf den Tab „Text“.
Wird die Seitenleiste nicht angezeigt oder ist der Tab „Text“ nicht vorhanden, klicken Sie auf
 in der Symbolleiste.
in der Symbolleiste.
-
Führen Sie einen der folgenden Schritte aus:
Falls die Taste „Aktualisieren“ vorhanden ist: Klicken Sie auf „Aktualisieren“.
-
Falls nur ein Sternchen vorhanden ist: Klicken Sie auf den Stilnamen und bewegen Sie im Einblendmenü „Absatzstile“ den Zeiger über den Stilnamen. Klicken Sie auf den Pfeil, der nun angezeigt wird, und wählen Sie „Stil aktualisieren“.

Stiländerungen rückgängig machen
Wenn Sie die am Text vorgenommenen Formatänderungen nicht beibehalten möchten, können Sie den Text auf seinen ursprünglichen Absatzstil zurücksetzen (die Stiländerungen entfernen).
Klicken Sie in den Absatz mit der Stiländerung.
-
Klicken Sie oben in der Seitenleiste (rechts im Fenster) auf den Tab „Text“ und anschließend auf den Namen eines Absatzstils (oben in der Seitenleiste).
Wird die Seitenleiste nicht angezeigt oder ist der Tab „Text“ nicht vorhanden, klicken Sie auf
 in der Symbolleiste.
in der Symbolleiste.
-
Klicken Sie im Einblendmenü „Absatzstile“ auf den Namen des Stils (durch ein graues Häkchen wird auf die Stiländerung hingewiesen).
Die Stiländerung wird entfernt, für den Text wird wieder der ursprüngliche Stil verwendet und das Häkchen wird wieder schwarz angezeigt.
Stil umbenennen
Klicken Sie auf einen Absatz, der den umzubenennenden Stil verwendet, und klicken Sie oben in der Seitenleiste auf den Namen des Absatzstils.
-
Klicken Sie oben in der Seitenleiste (rechts im Fenster) auf den Tab „Text“.
Wird die Seitenleiste nicht angezeigt oder ist der Tab „Text“ nicht vorhanden, klicken Sie auf
 in der Symbolleiste.
in der Symbolleiste.
Bewegen Sie im Einblendmenü „Absatzstile“ den Zeiger über den Stilnamen und klicken Sie auf den Pfeil, der nun eingeblendet wird.
-
Wählen Sie „Stil umbenennen“ und geben Sie einen neuen Namen ein.

Kurzbefehl für Stil zuweisen
Sie können einem Absatz-, Zeichen- oder Listenstil einen Kurzbefehl (F1 bis F8) zuweisen und dann die entsprechende Taste auf der Tastatur verwenden, um einen Stil auf den Text anzuwenden.
Hinweis: Wollen Sie einen Kurzbefehl auf einem Mobilcomputer verwenden, drücken Sie die Taste „Fn“ zusammen mit dem Kurzbefehl.
-
Klicken Sie auf beliebigen Text in der Präsentation. Klicken Sie anschließend oben in der Seitenleiste (rechts im Fenster) auf den Tab „Text“.
Wird die Seitenleiste nicht angezeigt oder ist der Tab „Text“ nicht vorhanden, klicken Sie auf
 in der Symbolleiste.
in der Symbolleiste.
Klicken Sie auf „Stil“ oben in der Seitenleiste.
-
Führen Sie einen der folgenden Schritte aus:
Für einen Absatzstil: Klicken Sie oben im Tab auf den Namen des Absatzstils.
-
Für einen Zeichenstil: Klicken Sie auf das Einblendmenü „Zeichenstile“.

-
Für einen Listenstil: Klicken Sie auf das Einblendmenü „Listen & Zeichen“.

Bewegen Sie den Zeiger über den Namen des Stils, dem ein Kurzbefehl zugewiesen werden soll, und klicken Sie dann auf den Pfeil, der eingeblendet wird.
-
Wählen Sie „Kurzbefehl“ und dann eine Taste aus.
Der Tastaturkurzbefehl wird jetzt neben dem Stilnamen im Menü angezeigt.
Zum Löschen eines Tastaturkurzbefehls führen Sie die oben beschriebenen Schritte aus und wählen „Ohne“ im Kontextmenü aus.