Utiliser les styles de paragraphe
Un style de paragraphe correspond à un ensemble d’attributs (tels que la taille et la couleur d’une police) qui déterminent l’aspect d’un paragraphe. Lorsque vous appliquez un style de paragraphe à un paragraphe, l’ensemble du texte de ce paragraphe prend cette forme. Utilisez des styles de paragraphe :
Pour garantir un aspect cohérent du texte dans votre présentation : Sélectionnez les paragraphes que vous souhaitez modifier, puis choisissez un style de paragraphe, tel que Corps, pour appliquer les modifications à tous les paragraphes en même temps.
Pour apporter rapidement des modifications globales à l’aspect du texte de votre présentation : Par exemple, si vous appliquez le style Sous-section à toutes les sous-sections d’une présentation et que, plus tard, vous décidez de changer leur couleur, vous pourrez modifier la couleur du style Sous-section, et toutes les sous-sections seront mises à jour automatiquement.
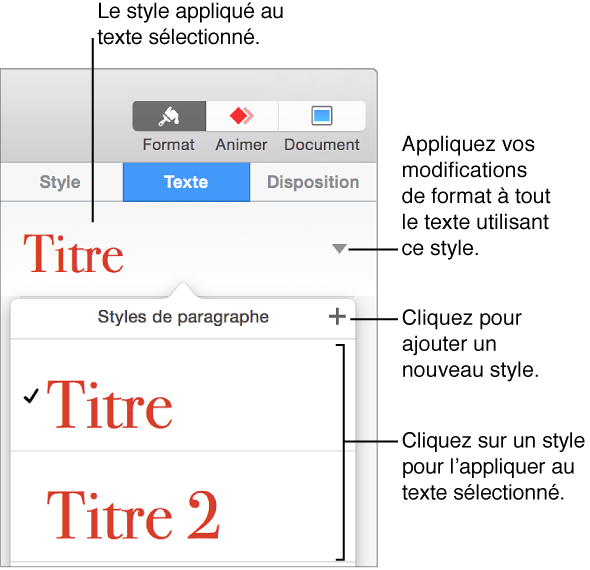
Remarque : Keynote inclut également des styles de liste et de caractère prédéfinis. Ces styles sont similaires aux styles de paragraphes. Les tâches ci-dessous s’appliquent également aux styles de caractère et de liste.
Appliquer un style de paragraphe
Sélectionnez le texte ou la figure contenant le texte à modifier.
-
Cliquez sur l’onglet Texte en haut de la barre latérale située à droite.
Si vous ne voyez pas de barre latérale ou si celle-ci ne contient pas d’onglet Texte, cliquez sur
 dans la barre d’outils.
dans la barre d’outils.
Cliquez sur le nom du style de paragraphe en haut de la barre latérale, puis choisissez un style dans le menu Styles de paragraphe.
Si par la suite vous modifiez l’aspect d’un texte auquel un style de paragraphe est appliqué (par exemple, en mettant le texte en gras ou en changeant sa couleur), un astérisque et un bouton Mettre à jour s’affichent parfois en regard du nom du style dans le menu local Styles de paragraphe, indiquant que le style a une substitution. Vous pouvez éventuellement mettre à jour le style de paragraphe afin d’intégrer les substitutions.
Remarque : Il existe également des styles de liste pour les listes.
Créer un nouveau style de paragraphe
Pour ajouter un nouveau style, modifiez d’abord le texte d’un paragraphe dans votre présentation comme vous le souhaitez, puis créez le nouveau style à partir de ce texte.
Sélectionnez le texte sur lequel vous voulez baser votre nouveau style de paragraphe.
-
Cliquez sur l’onglet Texte en haut de la barre latérale située à droite.
Si vous ne voyez pas de barre latérale ou si celle-ci ne contient pas d’onglet Texte, cliquez sur
 dans la barre d’outils.
dans la barre d’outils.
-
Cliquez sur le nom du style de paragraphe en haut de la barre latérale, puis cliquez sur
 en haut du menu Styles de paragraphe.
en haut du menu Styles de paragraphe.
Un nouveau style doté d’un nom fictif apparaît dans le menu local.
Saisissez un nom pour le nouveau style, puis cliquez en dehors du menu pour le refermer.
Supprimer un style
Vous pouvez supprimer un style de la liste Styles de paragraphe qui n’est pas utilisé dans votre présentation. Ceci vous permet notamment d’alléger le menu local de sorte qu’il contienne seulement les styles que vous utilisez le plus
Cliquez sur n’importe quel texte.
Cliquez sur l’onglet Texte en haut de la barre latérale située à droite et cliquez sur le nom du style de paragraphe en haut de la barre latérale.
Dans le menu local Styles de paragraphe, placez le pointeur sur le nom du style que vous voulez supprimer, puis cliquez sur la flèche qui s’affiche.
-
Choisissez Supprimer le style.

Si vous essayez de supprimer un style qui est utilisé, vous êtes invité à choisir un style afin de remplacer celui que vous supprimez.
Mettre à jour un style de paragraphe
Un style de paragraphe reçoit une substitution lorsque vous modifiez l’aspect d’un texte (en changeant sa couleur ou sa taille, par exemple) auquel ce style de paragraphe est appliqué. Une substitution est marquée d’un astérisque (*) ou d’un astérisque et d’un bouton de mise à jour, en regard du nom de style dans le menu local Styles de paragraphe. Vous pouvez mettre à jour le style de paragraphe afin d’intégrer les substitutions. Si vous ne faites rien, la substitution est conservée et aucun autre texte utilisant ce style de paragraphe n’est affecté.
Cliquez sur le texte qui utilise le style que vous voulez mettre à jour.
-
Cliquez sur l’onglet Texte en haut de la barre latérale située à droite.
Si vous ne voyez pas de barre latérale ou si celle-ci ne contient pas d’onglet Texte, cliquez sur
 dans la barre d’outils.
dans la barre d’outils.
-
Procédez de l’une des manières suivantes :
Si un bouton Mettre à jour est affiché : Cliquez sur Mettre à jour.
-
Si seul un astérisque est affiché : Cliquez sur le nom du style, puis déplacez le curseur sur le nom du style dans le menu local Styles de paragraphe. Cliquez sur la flèche qui apparaît, puis choisissez Mettre à jour le style.

Rétablir un style
Si vous ne souhaitez pas conserver les modifications apportées au texte, vous pouvez rétablir le style de paragraphe original d’un texte (supprimer les substitutions).
Cliquez sur le paragraphe incluant la substitution.
-
Cliquez sur l’onglet Texte en haut de la barre latérale située à droite et cliquez sur le nom du style de paragraphe en haut de la barre latérale.
Si vous ne voyez pas de barre latérale ou si celle-ci ne contient pas d’onglet Texte, cliquez sur
 dans la barre d’outils.
dans la barre d’outils.
-
Dans le menu local Styles de paragraphe, cliquez sur le nom du style (il possède une coche grise pour indiquer une substitution).
La substitution est effacée et le texte retrouve son style d’origine. La coche devient noire.
Renommer un style
Cliquez sur un paragraphe utilisant le style à renommer puis cliquez sur le nom du style de paragraphe en haut de la barre latérale.
-
Cliquez sur l’onglet Texte en haut de la barre latérale située à droite.
Si vous ne voyez pas de barre latérale ou si celle-ci ne contient pas d’onglet Texte, cliquez sur
 dans la barre d’outils.
dans la barre d’outils.
Dans le menu local Styles de paragraphe, déplacez le pointeur sur le nom du style, puis cliquez sur la flèche qui apparaît.
-
Choisissez Renommer le style, puis saisissez un nouveau nom.

Créer un raccourci pour un style
Vous pouvez attribuer des raccourcis clavier (F1 à F8) à un style de paragraphe, de caractère ou de liste, puis utiliser les raccourcis sur votre clavier pour appliquer un style à votre texte.
Remarque : Pour utiliser les raccourcis clavier sur un ordinateur portable, appuyez sur la touche fn et sur la touche de raccourci.
-
Cliquez sur du texte dans la présentation, puis cliquez sur l’onglet Texte en haut de la barre latérale située à droite.
Si vous ne voyez pas de barre latérale ou si celle-ci ne contient pas d’onglet Texte, cliquez sur
 dans la barre d’outils.
dans la barre d’outils.
Cliquez sur le bouton Style vers le haut de la barre latérale.
-
Procédez de l’une des manières suivantes :
Pour un style de paragraphe : Cliquez sur le nom du style de paragraphe en haut de l’onglet.
-
Pour un style de caractère : Cliquez sur le menu local Styles de caractère.

-
Pour un style de liste : Cliquez sur le menu local Puces et listes.

Dans le menu local, placez le pointeur sur le nom du style auquel vous voulez attribuer un raccourci, puis cliquez sur la flèche qui s’affiche.
-
Sélectionnez Raccourci, puis choisissez une touche.
Le raccourci clavier s’affiche alors en regard du nom du style dans le menu, pour en faciliter la consultation.
Pour supprimer un raccourci clavier, suivez les étapes ci-dessus, puis choisissez Aucun dans le menu Raccourci.