Bekezdésstílusok használata
A bekezdésstílus olyan attribútumok, például betűméret és szín gyűjteménye, amelyek meghatározzák a bekezdés megjelenését. Bekezdésstílus alkalmazásakor a bekezdés teljes szövege a kiválasztott stílus szerint módosul. Bekezdésstílusok használatával a következőket teheti:
A prezentáció teljes szövegének egységes megjelenést biztosíthat: Jelölje ki a módosítani kívánt bekezdéseket, majd válasszon egy bekezdésstílust (például Szövegtörzs), így az összes módosítást egyszerre hajthatja végre.
Gyorsan hajthat végre globális módosításokat a prezentáció szövegének megjelenésén: Ha például a Címsor stílust a prezentáció összes címsorára alkalmazza, és később módosítani kívánja a betűszínt, ezt megteheti a Címsor stílus színének módosításával, amellyel az összes címsort automatikusan frissítheti.
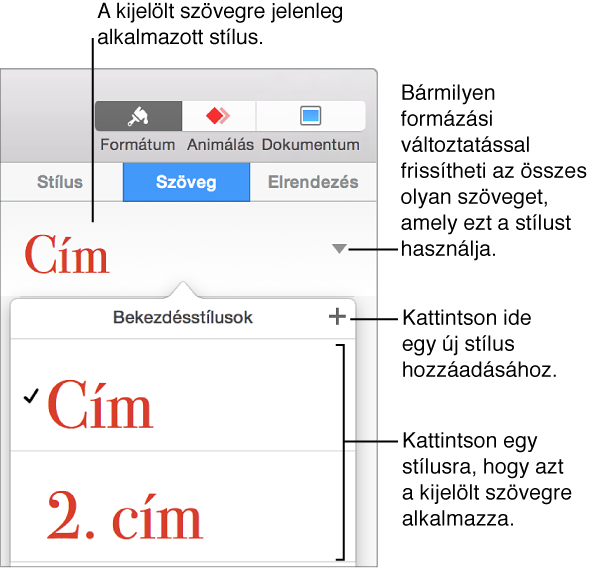
Megjegyzés: A Keynote tartalmaz beépített karakter- és listastílusokat is. Ezek a stílusok hasonlók a bekezdésstílusokhoz, és az alábbi feladatok a karakter- és listastílusokra is vonatkoznak.
Bekezdésstílus alkalmazása
Jelölje ki azt szövegmezőt vagy alakzatot, amelyben a módosítani kívánt szöveg található.
-
Kattintson a jobb oldali oldalsáv tetején lévő Szöveg fülre.
Ha nem látja az oldalsávot, vagy azon nem található Szöveg fül, kattintson az eszközsor
 gombjára.
gombjára.
Kattintson az oldalsáv tetején látható bekezdésstílus nevére, majd válasszon egy stílust a Bekezdésstílusok előugró menüből.
Amikor olyan szöveg megjelenését módosítja később, amelyre bekezdésstílust alkalmazott (például félkövérre vagy más színűre változtatta a szöveget), egy csillag karakter (és néhány esetben egy Frissítés gomb) jelenik meg a stílus neve mellett a Bekezdésstílusok előugró menüben, amely azt jelzi, hogy a stílust az adott szövegben felülbírálta. Ha a változtatásokat meg szeretné őrizni, frissítheti a bekezdésstílust.
Megjegyzés: Továbbá listákra alkalmazható listastílusok is elérhetők.
Új bekezdésstílus létrehozása
Új stílus hozzáadásához módosítsa a prezentáció egyik bekezdésének a szövegét úgy, hogy elérje a kívánt megjelenést, majd hozza létre az új stílust a szöveg alapján.
Jelölje ki a szöveget, amelyre alapozni akarja az új bekezdésstílust.
-
Kattintson a jobb oldali oldalsáv tetején lévő Szöveg fülre.
Ha nem látja az oldalsávot, vagy azon nem található Szöveg fül, kattintson az eszközsor
 gombjára.
gombjára.
-
Kattintson az oldalsáv tetején látható bekezdésstílus nevére, majd kattintson a
 gombra a Bekezdésstílusok menü tetején.
gombra a Bekezdésstílusok menü tetején.
Az új stílus helyőrzőnévvel jelenik meg az előugró menüben.
Gépelje be az új stílus nevét, majd kattintson a menün kívülre annak bezárásához.
Stílus törlése
A prezentációban nem használt stílusokat törölheti a Bekezdésstílusok listáról. Erre azért lehet szükség, hogy áttekinthetőbbé tegye az előugró menüt, és az csak az Ön által leggyakrabban használt stílusokat tartalmazza.
Kattintson tetszőleges szövegrészre.
Kattintson a jobb oldali oldalsáv tetején lévő Szöveg fülre, majd az oldalsáv tetején lévő bekezdésstílus nevére.
A Bekezdésstílusok előugró menüben helyezze a mutatót a törölni kívánt stílus nevére, majd kattintson a megjelenő nyílra.
-
Válassza a Stílus törlése parancsot.

Ha egy használatban lévő stílust próbál törölni, akkor ki kell választania, hogy melyik stílussal kívánja helyettesíteni azt.
Bekezdésstílus frissítése
Amikor egy bekezdésstílussal rendelkező szöveg megjelenését megváltoztatja (például a színe vagy a mérete módosításával), a bekezdésstílust felülbírálja. A bekezdésstílus felülbírálását egy csillag karakter (*), vagy egy csillag karakter és egy Frissítés gomb jelzi a stílus neve mellett a Bekezdésstílusok előugró menüben. Frissítheti a bekezdésstílust a felülbírálások megőrzéséhez. Ha nem tesz semmit, a felülbírálás nem változik, és a bekezdésstílust használó többi szöveg érintetlen marad.
Kattintson arra a szövegre, amely a frissíteni kívánt stílust használja.
-
Kattintson a jobb oldali oldalsáv tetején lévő Szöveg fülre.
Ha nem látja az oldalsávot, vagy azon nem található Szöveg fül, kattintson az eszközsor
 gombjára.
gombjára.
-
Tegye a következők valamelyikét:
Ha elérhető a Frissítés gomb: Kattintson a Frissítés gombra.
-
Ha csak egy csillag karakter látható: Kattintson a stílus nevére, majd helyezze a mutatót a stílus neve fölé a Bekezdésstílusok előugró menüben. Kattintson a megjelenő nyílra, majd válassza a Stílus frissítése lehetőséget.

Stílusmódosítások visszavonása
Ha nem kívánja megtartani a szövegre alkalmazott változtatásokat, visszaállíthatja a bekezdés eredeti stílusát (felülbírálások eltávolítása).
Kattintson a felülbírált bekezdésre.
-
Kattintson a jobb oldali oldalsáv tetején lévő Szöveg fülre, majd az oldalsáv tetején lévő bekezdésstílus nevére.
Ha nem látja az oldalsávot, vagy azon nem található Szöveg fül, kattintson az eszközsor
 gombjára.
gombjára.
-
A Bekezdésstílusok előugró menüben kattintson a stílus nevére (a felülírást szürke pipa jelzi).
A felülbírálás megszűnik, a szöveg visszaáll az eredeti stílusra, és a pipa fekete színűre változik.
Stílus átnevezése
Kattintson arra a bekezdésre, amely az átnevezni kívánt stílust használja, majd kattintson a bekezdésstílus nevére az oldalsáv tetején.
-
Kattintson a jobb oldali oldalsáv tetején lévő Szöveg fülre.
Ha nem látja az oldalsávot, vagy azon nem található Szöveg fül, kattintson az eszközsor
 gombjára.
gombjára.
Helyezze a mutatót a stílus neve fölé a Bekezdésstílusok előugró menüben, majd kattintson a megjelenő nyílra.
-
Válassza a Stílus átnevezése lehetőséget, majd írjon be egy új nevet.

Gyorsbillentyű hozzárendelése egy stílushoz
A bekezdés-, karakter- és listastílusokhoz billentyűparancsokat (F1–F8) rendelhet, majd a billentyűzete segítségével a stílusok alkalmazására használhatja őket a szövegben.
Megjegyzés: Ha hordozható számítógépen használja a billentyűparancsot, a billentyűparanccsal együtt nyomja meg az Fn billentyűt.
-
Kattintson egy tetszőleges szövegre a prezentációban, majd kattintson a jobb oldali oldalsáv tetején lévő Szöveg fülre.
Ha nem látja az oldalsávot, vagy azon nem található Szöveg fül, kattintson az eszközsor
 gombjára.
gombjára.
Kattintson az oldalsáv teteje közelében lévő Stílus gombra.
-
Tegye a következők valamelyikét:
Bekezdésstílus esetén: Kattintson a bekezdésstílus nevére a fül tetején.
-
Karakterstílus esetén: Kattintson a Karakterstílusok előugró menüre.

-
Listastílus esetén: Kattintson a Felsorolásjelek és listák előugró menüre.

Az előugró menüben helyezze a mutatót annak a stílusnak a nevére, amelyhez hozzá kívánja rendelni a parancsikont, majd kattintson a megjelenő nyílra.
-
Válassza a billentyűparancs lehetőséget, majd válasszon egy billentyűt.
Az egyszerűbb használat érdekében a billentyűparancs megjelenik a stílus neve mellett a menüben.
Egy billentyűparancs-társítás eltávolításához kövesse a fenti lépéseket, majd válassza a Nincs lehetőséget a Billentyűparancs menüben.