Menggunakan gaya paragraf
Gaya paragraf adalah sekumpulan atribut—seperti ukuran dan warna font—yang menentukan tampilan paragraf. Saat menerapkan gaya paragraf ke paragraf, tampilan semua teks di paragraf akan berubah. Gunakan gaya paragraf untuk:
Mendapatkan tampilan yang konsisten untuk semua teks dalam presentasi Anda: Pilih paragraf yang ingin Anda ubah, lalu pilih gaya paragraf, seperti Isi, untuk menerapkan perubahan yang sama sekaligus.
Membuat perubahan menyeluruh pada tampilan teks di presentasi Anda dengan cepat: Misal, jika Anda menerapkan gaya Judul ke semua judul dalam presentasi, dan selanjutnya memutuskan Anda ingin mengubah warnanya, Anda dapat mengubah warna gaya Judul dan semua judul diperbarui secara otomatis.
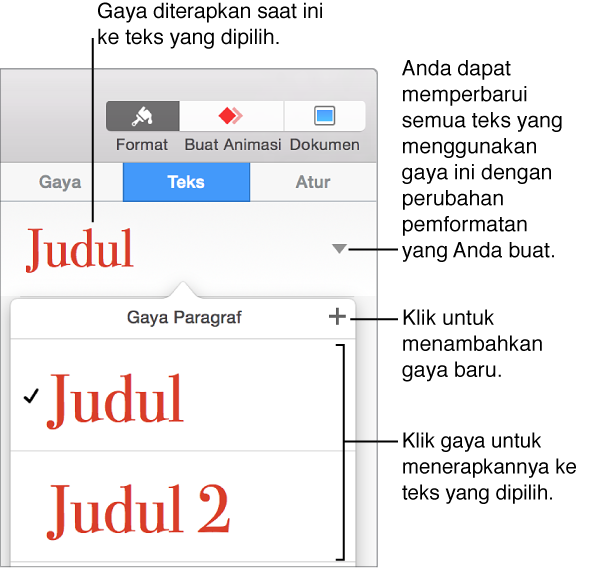
Catatan: Keynote juga mencakup karakter dan gaya daftar internal. Gaya ini sama dengan gaya paragraf, dan tugas berikut berlaku untuk gaya karakter dan daftar.
Menerapkan gaya paragraf
Pilih teks atau bentuk dengan teks yang ingin Anda ubah.
-
Klik tab Teks pada bagian atas bar samping di sebelah kanan.
Jika Anda tidak melihat bar samping atau tidak terdapat tab Teks di bar samping, klik
 di bar alat.
di bar alat.
Klik nama gaya paragraf di bagian atas bar samping, lalu pilih gaya dari menu pop-up Gaya Paragraf.
Jika nanti Anda mengubah tampilan teks yang memiliki gaya paragraf yang diterapkan—misal, membuat teks menjadi cetak tebal atau mengubah warna teks—tanda bintang akan muncul dan di beberapa kasus, tombol Perbarui akan muncul di samping nama gaya pada menu pop-up Gaya Paragraf, menunjukkan bahwa terdapat penimpaan pada gaya. Anda dapat memperbarui gaya paragraf agar sesuai dengan penimpaan yang Anda inginkan.
Catatan: Terdapat juga gaya daftar yang dapat diterapkan ke daftar.
Membuat gaya paragraf baru
Untuk menambahkan gaya baru, modifikasi teks paragraf di presentasi agar terlihat seperti yang Anda inginkan terlebih dahulu, lalu buat gaya baru berdasarkan teks tersebut.
Pilih teks yang Anda inginkan menjadi dasar gaya paragraf baru Anda.
-
Klik tab Teks pada bagian atas bar samping di sebelah kanan.
Jika Anda tidak melihat bar samping atau tidak terdapat tab Teks di bar samping, klik
 di bar alat.
di bar alat.
-
Klik nama gaya paragraf di bagian atas bar samping, lalu klik
 di bagian atas menu Gaya Paragraf.
di bagian atas menu Gaya Paragraf.
Gaya baru dengan nama placeholder muncul di menu pop-up.
Ketik nama untuk gaya baru, lalu klik di luar menu untuk menutup.
Menghapus gaya
Anda dapat menghapus gaya dari daftar Gaya Paragraf yang tidak sedang digunakan di presentasi Anda. Anda juga mungkin ingin melakukan tindakan ini untuk menyederhanakan menu pop-up agar hanya menyertakan gaya yang paling sering Anda gunakan.
Klik teks apa pun.
Klik tab Teks di bagian atas bar samping di sebelah kanan, lalu klik nama gaya paragraf di bagian atas bar samping.
Di menu pop-up Gaya Paragraf, pindahkan penunjuk ke atas nama gaya yang ingin Anda hapus, lalu klik panah yang muncul.
-
Pilih Hapus Gaya.

Jika mencoba untuk menghapus gaya yang sedang digunakan, Anda akan diminta untuk memilih gaya untuk menggantikan gaya yang sedang Anda hapus.
Memperbarui gaya paragraf
Penimpaan akan terjadi pada gaya paragraf saat Anda mengubah tampilan teks (dengan mengubah warna atau ukuran teks, misalnya) yang diterapkan gaya paragraf tersebut. Penimpaan ditandain dengan tanda bintang (*), atau tanda bintang dan tombol Perbarui di samping nama gaya pada menu pop-up Gaya Paragraf. Anda dapat memperbarui gaya paragraf agar sesuai dengan penimpaan. Jika Anda tidak melakukan apa pun, maka penimpaan tidak akan berubah dan teks lain yang menggunakan gaya paragraf tidak akan terpengaruh.
Klik teks yang menggunakan gaya yang ingin Anda perbarui.
-
Klik tab Teks pada bagian atas bar samping di sebelah kanan.
Jika Anda tidak melihat bar samping atau tidak terdapat tab Teks di bar samping, klik
 di bar alat.
di bar alat.
-
Lakukan salah satu hal berikut:
Jika terdapat tombol Perbarui: Klik Perbarui.
-
Jika hanya terdapat tanda bintang: Klik nama gaya, lalu pindahkan penunjuk ke nama gaya di menu pop-up Gaya Paragraf. Klik panah yang muncul, lalu pilih Perbarui Gaya.

Membalik perubahan gaya
Jika tidak ingin menyimpan perubahan yang dibuat di teks, Anda dapat membalikkan teks ke gaya paragraf awal (menghapus penimpaan).
Klik paragraf dengan penimpaan.
-
Klik tab Teks di bagian atas bar samping di sebelah kanan, lalu klik nama gaya paragraf di bagian atas bar samping.
Jika Anda tidak melihat bar samping atau tidak terdapat tab Teks di bar samping, klik
 di bar alat.
di bar alat.
-
Di menu pop-up Gaya Paragraf, klik nama gaya (memiliki tanda centang abu-abu untuk menunjukkan penimpaan).
Penimpaan akan dihapus, teks akan dikembalikan ke gaya awalnya, dan tanda centang berubah menjadi hitam.
Mengganti nama gaya
Klik paragraf dengan gaya yang ingin diubah namanya, lalu klik nama gaya paragraf di bagian atas bar samping.
-
Klik tab Teks pada bagian atas bar samping di sebelah kanan.
Jika Anda tidak melihat bar samping atau tidak terdapat tab Teks di bar samping, klik
 di bar alat.
di bar alat.
Di menu pop-up Gaya Paragraf, pindahkan penunjuk ke atas nama gaya, lalu klik panah yang muncul.
-
Pilih Ubah Nama Gaya, lalu masukkan nama baru.

Menetapkan pintasan ke gaya
Anda dapat menetapkan tombol pintasan (F1-F8) ke gaya paragraf, karakter, atau daftar, dan menggunakan tombol pintasan di papan ketik untuk menerapkan gaya ke teks.
Catatan: Untuk menggunakan tombol pintasan di komputer portabel, tekan Fn dengan tombol pintasan.
-
Klik teks di presentasi, lalu klik tab Teks pada bagian atas bar samping di sebelah kanan.
Jika Anda tidak melihat bar samping atau tidak terdapat tab Teks di bar samping, klik
 di bar alat.
di bar alat.
Klik tombol Gaya di dekat bagian atas bar samping.
-
Lakukan salah satu hal berikut:
Untuk gaya paragraf: Klik nama gaya paragraf di bagian atas tab.
-
Untuk gaya karakter: Klik menu pop-up Gaya Karakter.

-
Untuk gaya daftar: Klik menu pop-up Poin & Daftar.

Di menu pop-up, pindahkan penunjuk ke atas nama gaya yang ingin Anda tetapkan pintasan, lalu klik panah yang muncul.
-
Pilih Pintasan, lalu pilih tombol.
Sekarang, tombol pintasan akan muncul di samping nama gaya di menu untuk referensi mudah.
Untuk menghapus penetapan tombol pintasan, ikuti langkah di atas, lalu pilih Tidak Ada dari menu Pintasan.