段落スタイルを使用する
段落スタイルとは、フォントやサイズ、色など、段落の外観を定義する属性のセットです。段落に段落スタイルを適用すると、段落内のすべてのテキストがその外観に変更されます。段落スタイルを使用して、以下のことができます:
プレゼンテーション内のすべてのテキストの外観に一貫性を持たせる:変更したい段落を選択してから、段落スタイル(「本文」など)を選択すると、同一の変更が一度に適用されます。
プレゼンテーション内のテキストの外観に対して全体的な変更をすばやく加える:たとえば、見出しスタイルをプレゼンテーション内のすべての見出しに適用し、後になって見出しのカラーを変更したくなった場合は、見出しスタイル自体のカラーを変更すると、すべての見出しを自動的にアップデートすることができます。
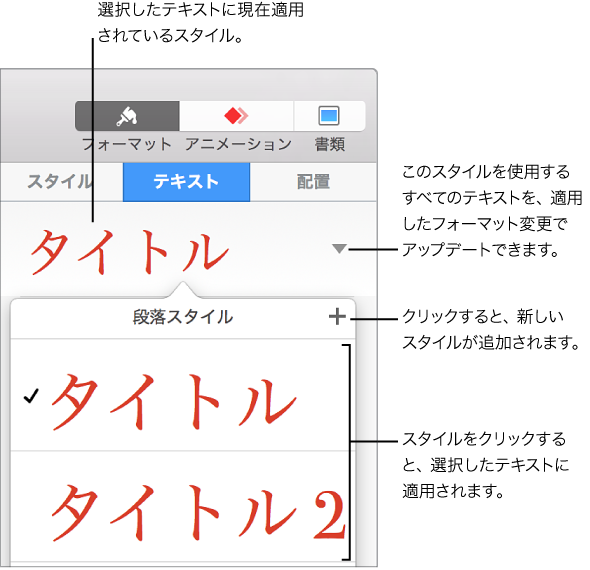
参考: 「Keynote」には、文字およびリストのスタイルも内蔵されています。これらのスタイルは段落スタイルに似ており、以下の操作は文字およびリストのスタイルにも当てはまります。
段落スタイルを適用する
変更したいテキストを含むテキストまたは図形を選択します。
-
右側のサイドバーの上部にある「テキスト」タブをクリックします。
サイドバーが表示されない場合、またはサイドバーに「テキスト」タブが表示されない場合は、ツールバー の
 をクリックします。
をクリックします。
サイドバーの上部にある段落スタイル名をクリックしてから、「段落スタイル」ポップアップメニューからスタイルを選択します。
段落スタイルが適用されているテキストの外観を後で変更すると(たとえばテキストをボールドにしたり色を変更したりした場合)、「段落スタイル」ポップアップメニューのスタイル名の横に、スタイルのオーバーライドがあることを示すアスタリスクと、場合によっては「アップデート」ボタンが表示されます。必要に応じてオーバーライドを組み込むように段落スタイルをアップデートできます。
参考: リストに適用可能なリストスタイルもあります。
新しい段落スタイルを作成する
新しいスタイルを追加するには、プレゼンテーション内で段落のテキストを目的の外観に変更してから、そのテキストを基に新しいスタイルを作成します。
新しい段落スタイルのベースにしたいテキストをクリックします。
-
右側のサイドバーの上部にある「テキスト」タブをクリックします。
サイドバーが表示されない場合、またはサイドバーに「テキスト」タブが表示されない場合は、ツールバー の
 をクリックします。
をクリックします。
-
サイドバーの上部にある段落スタイル名をクリックしてから、「段落スタイル」メニューの上部の
 をクリックします。
をクリックします。
プレースホルダ名の付いた新しいスタイルがポップアップメニューに表示されます。
新しいスタイルの名前を入力してから、メニューの外側をクリックして閉じます。
スタイルを削除する
プレゼンテーション内で使用されていないスタイルを「段落スタイル」リストから削除できます。これによって、頻繁に使用するスタイルだけを含むシンプルなポップアップメニューにすることができます。
任意のテキストをクリックします。
右側のサイドバーの上部にある「テキスト」タブをクリックしてから、サイドバーの上部にある段落スタイル名をクリックします。
「段落スタイル」ポップアップメニューで、削除したいスタイル名の上にポインタを移動してから、表示される矢印をクリックします。
-
「スタイルを削除」を選択します。

使用されているスタイルを削除しようとすると、削除しようとしているスタイルを置き換えるスタイルを選択するよう要求されます。
段落スタイルをアップデートする
段落スタイルが適用されているテキストの外観を変更すると(たとえば色やサイズを変更した場合)、段落スタイルにオーバーライドが生じます。オーバーライドは、「段落スタイル」ポップアップメニュー内のスタイル名の横に表示されるアスタリスク(*)、またはアスタリスクと「アップデート」ボタンで示されます。オーバーライドを組み込むように段落スタイルをアップデートできます。何もしない場合、オーバーライドはそのまま残り、段落スタイルを使用するほかのテキストは影響を受けません。
アップデートしたいスタイルを使用しているテキストをクリックします。
-
右側のサイドバーの上部にある「テキスト」タブをクリックします。
サイドバーが表示されない場合、またはサイドバーに「テキスト」タブが表示されない場合は、ツールバー の
 をクリックします。
をクリックします。
-
以下のいずれかを実行します:
「アップデート」ボタンがある場合:「アップデート」をクリックします。
-
アスタリスクのみがある場合:スタイル名をクリックしてから、「段落スタイル」ポップアップメニューのスタイル名の上にポインタを移動します。表示される矢印をクリックしてから、「スタイルをアップデート」を選択します。

スタイルの変更を元に戻す
テキストに加えた変更を残したくない場合は、テキストを元の段落スタイルに戻す(オーバーライドを削除する)ことができます。
オーバーライドがある段落をクリックします。
-
右側のサイドバーの上部にある「テキスト」タブをクリックしてから、サイドバーの上部にある段落スタイル名をクリックします。
サイドバーが表示されない場合、またはサイドバーに「テキスト」タブが表示されない場合は、ツールバー の
 をクリックします。
をクリックします。
-
「段落スタイル」ポップアップメニューでスタイル名をクリックします(上書きを示す灰色のチェックマークが表示されています)。
オーバーライドが消去され、テキストは元のスタイルに戻り、チェックマークが黒色に変化します。
スタイルの名前を変更する
名前を変更したいスタイルを使用している段落をクリックしてから、サイドバーの上部にある段落スタイル名をクリックします。
-
右側のサイドバーの上部にある「テキスト」タブをクリックします。
サイドバーが表示されない場合、またはサイドバーに「テキスト」タブが表示されない場合は、ツールバー の
 をクリックします。
をクリックします。
「段落スタイル」ポップアップメニューで、スタイル名の上にポインタを移動してから、表示される矢印をクリックします。
-
「スタイルの名前を変更」を選択してから、新しい名前を入力します。

スタイルにショートカットを割り当てる
段落、文字、リストスタイルにショートカットキー(F1 〜 F8)を割り当ててから、キーボードでそのショートカットキーを使用してテキストにスタイルを適用することができます。
参考: ポータブルコンピュータでショートカットキーを使用するには、Fn キーを押したままショートカットキーを押します。
-
プレゼンテーション内のテキストをクリックしてから、右側のサイドバーの上部にある「テキスト」タブをクリックします。
サイドバーが表示されない場合、またはサイドバーに「テキスト」タブが表示されない場合は、ツールバー の
 をクリックします。
をクリックします。
サイドバーの上部近くにある「スタイル」ボタンをクリックします。
-
以下のいずれかを実行します:
段落スタイルの場合:タブの上部にある段落スタイル名をクリックします。
-
文字スタイルの場合:「文字スタイル」ポップアップメニューをクリックします。

-
リストスタイルの場合:「箇条書きとリスト」ポップアップメニューをクリックします。

ポップアップメニューで、ショートカットを割り当てたいスタイル名の上にポインタを移動してから、表示される矢印をクリックします。
-
「ショートカット」を選択して、キーを選択します。
これで、ショートカットキーがメニューのスタイル名の隣に表示されるため、簡単に参照できます。
ショートカットキーの割り当てを削除するには、上記の手順を実行してから、「ショートカット」メニューから「なし」を選択します。