Gunakan gaya perenggan
Gaya perenggan ialah set atribut—seperti fon, saiz dan warna—yang menentukan rupa perenggan. Apabila anda menggunakan gaya perenggan pada perenggan, semua teks dalam perenggan berubah kepada rupa tersebut. Gunakan gaya perenggan untuk:
Capai rupa yang konsisten untuk semua teks dalam persembahan anda: Pilih perenggan yang anda mahu tukar, kemudian pilih gaya perenggan, seperti Isi, untuk menggunakan perubahan yang sama sekaligus.
Buat perubahan global dengan cepat pada rupa teks dalam persembahan anda: Contohnya, jika anda menggunakan gaya Tajuk pada semua tajuk dalam persembahan dan kemudian memutuskan anda mahu menukar warnanya, anda boleh menukar warna gaya Tajuk sendiri, dan semua tajuk akan dikemas kini secara automatik.
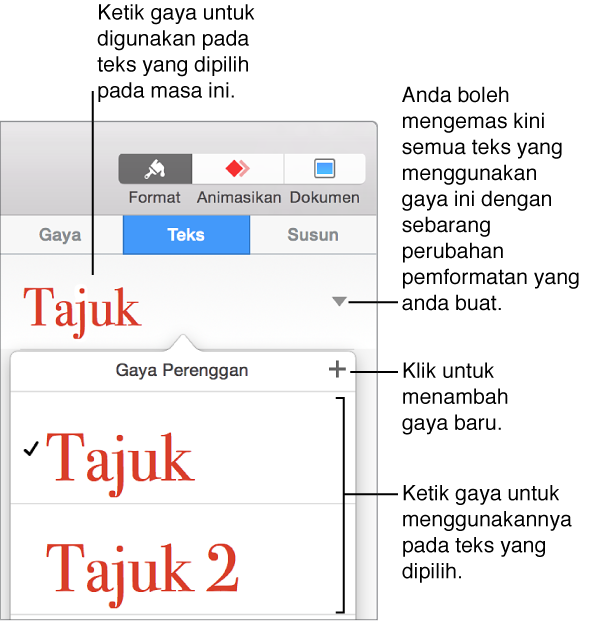
Nota: Keynote turut termasuk aksara dan gaya senarai terbina dalam. Gaya ini serupa dengan gaya perenggan dan tugas di bawah digunakan pada aksara dan gaya senarai juga.
Guna gaya perenggan
Pilih teks atau bentuk dengan teks yang anda mahu tukar.
-
Klik tab Teks di bahagian atas bar sisi di sebelah kanan.
Jika anda tidak nampak bar sisi atau bar sisi tidak mempunyai tab Teks, klik
 dalam bar alat.
dalam bar alat.
Klik nama gaya perenggan di bahagian atas bar sisi, kemudian pilih gaya dari menu timbul Gaya Perenggan.
Jika anda kemudian menukar rupa teks yang gaya perenggan telah digunakan padanya—contohnya, anda menjadikan teks tebal atau menukar warnanya—asterisk dan butang Kemas kini, muncul dalam keadaan tertentu, bersebelahan nama gaya dalam menu timbul Gaya Perenggan, yang menunjukkan bahawa gaya mempunyai penggantian. Anda boleh mengemas kini gaya perenggan untuk menyepadukan penggantian jika anda mahu.
Nota: Terdapat juga gaya senarai yang boleh anda gunakan pada senarai.
Cipta gaya perenggan baru
Untuk menambah gaya baru, anda perlu mengubah suai teks perenggan dalam persembahan anda kepada rupa yang anda mahukan, kemudian cipta gaya baru berasaskan teks tersebut.
Pilih teks yang anda mahu jadikan asas kepada gaya perenggan baru anda.
-
Klik tab Teks di bahagian atas bar sisi di sebelah kanan.
Jika anda tidak nampak bar sisi atau bar sisi tidak mempunyai tab Teks, klik
 dalam bar alat.
dalam bar alat.
-
Klik nama gaya perenggan di bahagian atas bar sisi, kemudian klik
 di bahagian atas menu Gaya Perenggan.
di bahagian atas menu Gaya Perenggan.
Gaya baru dengan nama ruang letak muncul dalam menu timbul.
Taipkan nama untuk gaya baru, kemudian klik di luar menu untuk menutupnya.
Padam gaya
Anda boleh memadamkan gaya daripada senarai Gaya Perenggan yang tidak digunakan dalam persembahan anda. Anda boleh melakukan ini untuk meringkaskan menu timbul bagi menyertakan gaya yang anda paling banyak gunakan.
Klik sebarang teks.
Klik tab Teks di bahagian atas bar sisi di sebelah kanan, kemudian klik nama gaya perenggan di bahagian atas bar sisi.
Dalam menu timbul Gaya Perenggan, gerakkan penuding ke atas nama gaya yang anda mahu padamkan, kemudian klik anak panah yang muncul.
-
Pilih Padam Gaya.

Jika anda cuba memadamkan gaya yang sedang digunakan, anda diminta untuk memilih gaya bagi menggantikan gaya yang anda padamkan.
Kemas kini gaya perenggan
Gaya perenggan akan mendapat penggantian apabila anda menukar rupa teks (contohnya, dengan menukar warna atau saiznya) yang gaya perenggan digunakan padanya. Penggantian ditunjukkan dengan asterisk (*) atau asterisk dan butang Kemas Kini, bersebelahan nama gaya dalam menu timbul Gaya Perenggan. Anda boleh mengemas kini gaya perenggan untuk menyepadukan penggantian. Jika anda tidak melakukan apa-apa, penggantian kekal dan tiada teks lain yang menggunakan gaya perenggan akan dipengaruhi.
Pilih teks yang menggunakan gaya yang anda mahu kemas kini.
-
Klik tab Teks di bahagian atas bar sisi di sebelah kanan.
Jika anda tidak nampak bar sisi atau bar sisi tidak mempunyai tab Teks, klik
 dalam bar alat.
dalam bar alat.
-
Lakukan salah satu daripada yang berikut:
Jika terdapat butang Kemas Kini: Klik Kemas Kini.
-
Jika hanya terdapat asterisk: Klik nama gaya, kemudian alihkan penuding ke atas nama gaya dalam menu timbul Gaya Perenggan. Klik anak panah yang muncul, kemudian pilih Kemas Kini Gaya.

Tukar kembali perubahan gaya
Jika anda tidak mahu menyimpan perubahan yang anda buat pada teks, anda boleh beralih kepada gaya perenggan asalnya (keluarkan penggantian).
Klik perenggan dengan penggantian.
-
Klik tab Teks di bahagian atas bar sisi di sebelah kanan, kemudian klik nama gaya perenggan di bahagian atas bar sisi.
Jika anda tidak nampak bar sisi atau bar sisi tidak mempunyai tab Teks, klik
 dalam bar alat.
dalam bar alat.
-
Dalam menu timbul Gaya Perenggan, klik nama gaya (ia mempunyai tanda semak kelabu untuk menunjukkan penggantian).
Penggantian dikosongkan, teks bertukar kembali kepada gaya asal dan tanda semak bertukar menjadi hitam.
Namakan semula gaya
Klik perenggan yang menggunakan gaya yang anda mahu menamakan semula, kemudian klik nama gaya perenggan di bahagian atas bar sisi.
-
Klik tab Teks di bahagian atas bar sisi di sebelah kanan.
Jika anda tidak nampak bar sisi atau bar sisi tidak mempunyai tab Teks, klik
 dalam bar alat.
dalam bar alat.
Dalam menu timbul Gaya Perenggan, gerakkan penuding ke atas nama gaya, kemudian klik anak panah yang muncul.
-
Pilih Nama Semula Gaya, kemudian masukkan nama baru.

Tetapkan pintasan pada gaya
Anda boleh menetapkan kekunci pintasan (F1–F8) pada perenggan, aksara atau gaya senarai dan kemudian menggunakan kekunci pintasan pada papan kekunci anda untuk menggunakan gaya pada teks anda.
Nota: Untuk menggunakan kekunci pintasan pada komputer mudah alih, tekan Fn dengan kekunci pintasan.
-
Klik sebarang teks dalam persembahan, kemudian klik tab Teks di bahagian atas bar sisi di sebelah kanan.
Jika anda tidak nampak bar sisi atau bar sisi tidak mempunyai tab Teks, klik
 dalam bar alat.
dalam bar alat.
Klik butang Gaya berhampiran bahagian atas bar sisi.
-
Lakukan salah satu daripada yang berikut:
Untuk gaya perenggan: Klik nama gaya perenggan di bahagian atas tab.
-
Untuk gaya aksara: Klik menu timbul Gaya Aksara.

-
Untuk gaya senarai: Klik menu timbul Bulet & Senarai:

Dalam menu timbul, gerakkan penuding ke atas nama gaya yang anda mahu tetapkan pintasan, kemudian klik anak panah yang muncul.
-
Pilih Pintasan, kemudian pilih kekunci.
Sekarang, kekunci pintasan muncul bersebelahan nama gaya dalam menu untuk rujukan mudah.
Untuk mengeluarkan tetapan kekunci pintasan, ikuti langkah-langkah di atas, kemudian pilih Tiada dari menu Pintasan.