Dodawanie i edycja kształtów
Po umieszczeniu kształtu na slajdzie możesz dostosować go na wiele sposobów. Na przykład, możesz zmienić standardową, pięcioramienną gwiazdę w dwudziestoramienną, skorygować stopień zaokrąglenia rogów prostokąta, dodać tekst wewnątrz kształtu itd.
Dodawanie kształtu
-
Kliknij w Kształt
 na pasku narzędzi.
na pasku narzędzi.
Kliknij w strzałki, aby zobaczyć więcej stylów kształtów.
Zaznacz kształt, aby dodać go na slajd.
Korygowanie właściwości kształtu
Możesz zmieniać właściwości każdego gotowego kształtu. 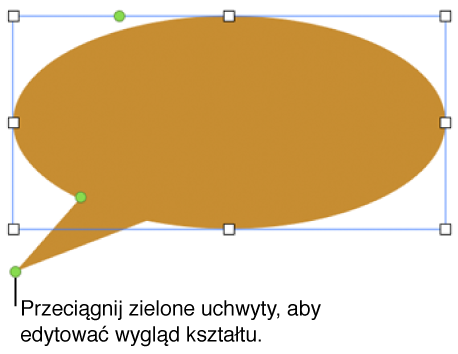
-
Zaznacz kształt, a następnie wykonaj dowolną z następujących czynności:
Zmienianie rogów zaokrąglonego prostokąta: Przeciągnij zielony uchwyt w stronę rogu, aby wyostrzyć dany róg. Przeciągnij go w przeciwną stronę, aby zaokrąglić róg.
Zmienianie liczby ramion gwiazdy: Przeciągnij zewnętrzny zielony uchwyt w prawo lub w lewo, aby dodać lub usunąć ramiona. Gwiazdy mogą mieć od trzech do dwudziestu ramion.
Zmienianie kształtu ramion gwiazdy: Przeciągnij wewnętrzny zielony uchwyt w stronę środka gwiazdy, aby wydłużyć i zwęzić ramiona. Przeciągnij uchwyt od środka gwiazdy, aby ramiona stały się krótsze i grubsze.
Zmienianie kształtu dymków komiksowych: Przeciągnij zielony uchwyt części głównej dymka, aby zmienić jego kształt. Przeciągnij zielony uchwyt końca ogonka dymka, aby zmienić jego długość i położenie. Przeciągnij zielony uchwyt podstawy ogonka, aby zmienić jego szerokość.
Zmienianie liczby boków wielokąta: Przeciągnij zielony uchwyt w prawo lub w lewo, aby zmienić liczbę boków.
Korygowanie proporcji strzałek: Przeciągnij zielony uchwyt w stronę grota strzałki, aby zmniejszyć grot, lub w stronę końca strzałki, aby powiększyć grot.
Dodawanie kolejnych punktów edycji do kształtu: Wybierz polecenie menu Format > Kształty i linie > Pozwól na edycję (menu Format znajduje się w górnej części ekranu). Kliknij w miejsce kształtu, w którym chcesz dodać punkt edycji, a następnie przeciągnij ten punkt.
Zmienianie właściwości linii
Możesz dostosowywać wygląd linii, zmieniając jej szerokość (grubość) oraz dodając różne punkty końcowe, np. groty strzałek, kółka lub kwadraty. Jest to przydatne, jeśli chcesz utworzyć strzałkę z dwoma grotami lub ornament oddzielający.
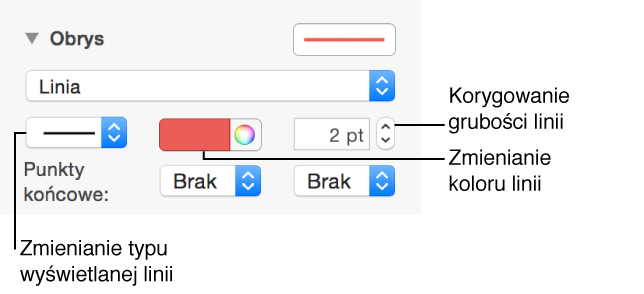
Kliknij w Kształt
 na pasku narzędzi, a następnie wybierz linię.
na pasku narzędzi, a następnie wybierz linię.
-
Kliknij w kartę Styl, znajdującą się na górze paska bocznego (po prawej).
Jeśli nie widzisz paska bocznego lub nie ma na nim karty Styl, kliknij w
 na pasku narzędzi.
na pasku narzędzi.
Kliknij w trójkąt rozwijania obok etykiety Obrys.
-
Wykonaj dowolną z następujących czynności:
Korygowanie grubości linii: Kliknij w strzałki obok pola tekstowego lub wprowadź liczbę.
Zmienianie punktów końcowych: Kliknij w menu podręczne Punkty końcowe i wybierz styl punktów końcowych.
Korygowanie krzywych wzdłuż krawędzi kształtu
Zaznacz kształt.
Wybierz polecenie menu Format > Kształty i linie > Pozwól na edycję (menu Format znajduje się w górnej części ekranu).
-
Kliknij dwukrotnie w uchwyt, aby zmienić linię z krzywej w prostą; uchwyty reprezentują różne rodzaje linii:
Kwadrat z czerwoną obwódką: Oznacza linie ostre. Linie, które łączą się z tym punktem, są proste.
-
Okrąg z czerwoną obwódką: Oznacza linie zakrzywione. Linie, które łączą się z tym punktem, są zakrzywione.

Gdy skończysz, kliknij poza kształtem.
Aby zmienić domyślne krzywe na krzywe Beziera, wybierz polecenie menu Keynote > Preferencje (menu Keynote znajduje się na górze ekranu), kliknij w Ogólne, a następnie zaznacz Twórz domyślnie krzywe Beziera. Edytując kształt używający krzywych Béziera, należy korygować krzywe przy użyciu uchwytów poszczególnych punktów.
Rysowanie kształtu
Możesz „rysować” na slajdzie własne kształty.
Kliknij w Kształt
 na pasku narzędzi, a następnie kliknij w Narysuj pisakiem.
na pasku narzędzi, a następnie kliknij w Narysuj pisakiem.
Kliknij w dowolnym miejscu slajdu, aby utworzyć pierwszy punkt własnego kształtu.
-
Przesuń wskaźnik i kliknij, aby utworzyć kolejny punkt. Kontynuuj dodawanie punktów w miarę potrzeb.
Aby utworzyć segment krzywej, kliknij, przeciągnij, a następnie kliknij ponownie.
Aby usunąć stworzony segment kształtu, zaznacz punkt, a następnie naciśnij Delete.
-
Aby zakończyć rysowanie, wykonaj jedną z poniższych czynności:
Zamknięcie kształtu (dodanie linii ciągłej między ostatnim i pierwszym punktem): Kliknij w pierwszy punkt.
Pozostawienie kształtu otwartego (bez dodawania linii między ostatnim i pierwszym punktem): Naciśnij klawisz Esc.
Aby zmodyfikować punkty lub linie tworzące kontur kształtu, zaznacz ten kształt, a następnie wybierz polecenie menu Format > Kształty i linie > Pozwól na edycję (menu Format znajduje się na górze ekranu).
Dodawanie tekstu wewnątrz kształtu
-
Kliknij dwukrotnie w kształt, aby pojawił się kursor, a następnie wpisz tekst.
Jeśli tekstu jest zbyt dużo, aby zmieścił się w kształcie, wyświetlany jest znacznik przepełnienia (+). Aby zmienić rozmiar kształtu, zaznacz go, a następnie przeciągnij dowolny uchwyt zaznaczenia, aby pokazać cały tekst.
Tekst znajdujący się wewnątrz kształtu możesz formatować tak samo, jak każdy inny tekst na slajdzie. Zaznacz tekst, kliknij w kartę Tekst, znajdującą się na górze paska bocznego (po prawej), a następnie użyj narzędzi, aby dokonać zmian. Jeśli nie widzisz paska bocznego lub nie ma na nim karty Tekst, kliknij w ![]() na pasku narzędzi.
na pasku narzędzi.
Łączenie kształtów w celu utworzenia nowego kształtu
Możesz tworzyć nowe kształty, łącząc jeden kształt z innym kształtem. Na przykład, jeśli chcesz utworzyć kształt przypominający serce, możesz utworzyć trzy kształty: romb oraz dwa koła, a następnie połączyć je w jeden kształt. Możesz także odejmować kształty od innych kształtów, czyli usuwać część wspólną tych kształtów.
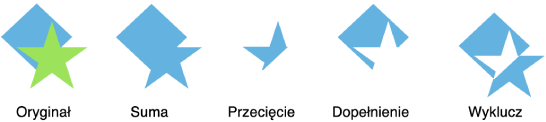
-
Zaznacz co najmniej dwa stykające się lub nakładające kształty.
Wskazówka: Nałóż kształty nawzajem na siebie, aby uzyskać ciekawszy efekt.
-
Kliknij w kartę Uporządkuj, znajdującą się na górze paska bocznego (po prawej).
Jeśli nie widzisz paska bocznego lub nie ma na nim karty Uporządkuj, kliknij w
 na pasku narzędzi.
na pasku narzędzi.
-
Kliknij w jeden z następujących przycisków:
Suma: Łączy zaznaczone kształty w pojedynczy kształt.
Przecięcie: Tworzy kształt z części wspólnej.
Dopełn.: Usuwa kształt nałożony na drugi kształt. Aby wybrać kształt, który ma zostać usunięty, przenieś ten kształt na wierzch (na najwyższą warstwę). Aby dowiedzieć się więcej o zmienianiu warstw, zobacz Układanie na warstwach, grupowanie i blokowanie obiektów.
Wyklucz: Tworzy kształt z wyłączeniem części wspólnej kształtów.