Utilizar estilos de parágrafo
Um estilo de parágrafo é um conjunto de atributos, como o tamanho e a cor do tipo de letra, que determina o aspecto do parágrafo. Quando aplica um estilo de parágrafo a um parágrafo, todo o texto nesse parágrafo se altera para adoptar esse aspecto. Utilize estilos de parágrafo para:
Alcançar um aspecto consistente em todo o texto da apresentação: seleccione os parágrafos que pretende alterar e, em seguida, escolha um estilo de parágrafo, como, por exemplo, Corpo, para aplicar as mesmas alterações ao mesmo tempo.
Efectuar alterações globais ao texto da apresentação de forma rápida. Por exemplo, se aplicar o estilo Título a todos os títulos de uma apresentação e, posteriormente, decidir que pretende mudar a cor dos mesmos, só tem de alterar a cor do estilo Título e todos os títulos são actualizados.
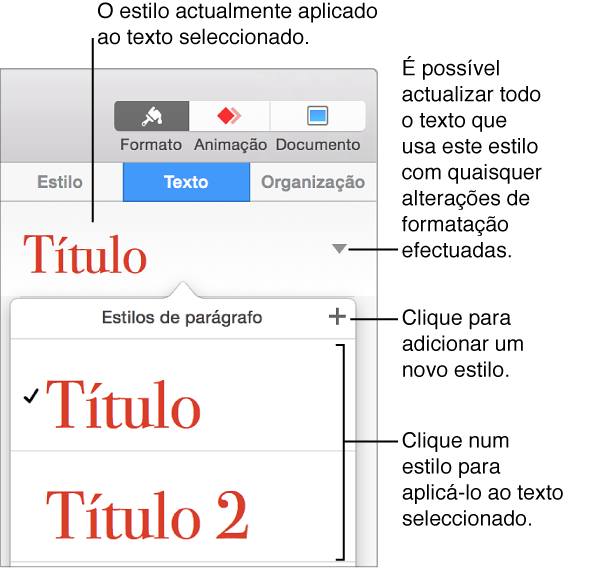
Nota: O Keynote também inclui estilos de carácter e de lista integrados. Estes estilos são semelhantes aos estilos de parágrafo, e as tarefas abaixo também se aplicam aos estilos de carácter e de lista.
Aplicar um estilo de parágrafo
Seleccione o texto ou a forma com o texto que pretende alterar.
-
Clique no separador Texto que se encontra na parte superior da barra lateral no lado direito.
Caso não veja uma barra lateral ou esta não tenha um separador Texto, clique em
 na barra de ferramentas.
na barra de ferramentas.
Clique no nome do estilo de parágrafo na parte superior da barra lateral e escolha um estilo no menu pop-up Estilos de parágrafo.
Se, posteriormente, alterar o aspecto do texto a que se aplica um estilo de parágrafo, por exemplo, se colocar o texto a negrito ou lhe mudar a cor, aparece, em alguns casos, um asterisco e um botão Actualizar junto ao nome do estilo, no menu pop-up “Estilos de parágrafo”, indicando que o texto tem uma substituição. Pode actualizar o estilo de parágrafo para incorporar as substituições, se assim o pretender.
Nota: Existem também estilos de lista que podem ser aplicados a listas.
Criar um novo estilo de parágrafo
Para adicionar um novo estilo, deve, primeiro, modificar o texto do parágrafo na apresentação para que fique com o aspecto pretendido e, em seguida, criar o novo estilo com base nesse texto.
Seleccione o texto no qual pretende basear o novo estilo de parágrafo.
-
Clique no separador Texto que se encontra na parte superior da barra lateral no lado direito.
Caso não veja uma barra lateral ou esta não tenha um separador Texto, clique em
 na barra de ferramentas.
na barra de ferramentas.
-
Clique no nome do estilo de parágrafo na parte superior da barra lateral e, em seguida, clique em
 na parte de cima do menu “Estilos de parágrafo”.
na parte de cima do menu “Estilos de parágrafo”.
Um novo estilo com um nome do marcador de posição aparece no menu pop-up.
Introduza um nome para o novo estilo e, em seguida, clique fora do menu para o fechar.
Apagar um estilo
É possível apagar um estilo da lista “Estilos de parágrafo” que não esteja a ser utilizado na sua apresentação. Pode fazê-lo para simplificar o menu pop-up e incluir apenas os estilos que utiliza com mais frequência.
Clique em qualquer texto.
Clique no separador Texto na parte superior da barra lateral da direita e, em seguida, clique no nome do estilo de parágrafo na parte superior da barra lateral.
No menu pop-up “Estilos de parágrafo”, mova o cursor sobre o nome do estilo que pretende apagar e clique, em seguida, no botão de seta que surgir.
-
Seleccione Apagar estilo.

Se tentar apagar um estilo que está a ser usado, ser-lhe-á pedido que escolha outro estilo para substituir aquele que vai apagar.
Actualizar um estilo de parágrafo
Um estilo de parágrafo cria uma substituição sempre que o aspecto do texto é alterado (alterando, por exemplo, a respectiva cor e tamanho) e quando a ele está aplicado um estilo de parágrafo. A substituição é indicada por um asterisco (*), ou um asterisco e um botão Actualizar, junto ao nome do estilo no menu pop-up “Estilos de parágrafo”. É possível actualizar o estilo de parágrafo para incorporar as substituições. Se não fizer nada, a substituição mantém-se e mais nenhum texto que use o estilo de parágrafo é afectado.
Clique no texto que utiliza o estilo que pretende actualizar.
-
Clique no separador Texto que se encontra na parte superior da barra lateral no lado direito.
Caso não veja uma barra lateral ou esta não tenha um separador Texto, clique em
 na barra de ferramentas.
na barra de ferramentas.
-
Proceda de uma das seguintes formas:
Se existir um botão Actualizar: clique em Actualizar.
-
Se existir apenas um asterisco: Clique no nome do estilo e, em seguida, movimente o ponteiro sobre o nome do estilo no menu pop-up Estilos de parágrafo. Clique na seta apresentada e escolha Actualizar estilo.

Restabelecer estilo
Se não pretender manter as alterações feitas ao texto, pode restabelecer o texto para o respectivo estilo de parágrafo original (remover as substituições).
Clique no parágrafo com a substituição.
-
Clique no separador Texto na parte superior da barra lateral da direita e, em seguida, clique no nome do estilo de parágrafo na parte superior da barra lateral.
Caso não veja uma barra lateral ou esta não tenha um separador Texto, clique em
 na barra de ferramentas.
na barra de ferramentas.
-
No menu pop-up “Estilos de parágrafo”, clique no nome do estilo (tem um visto cinzento para indicar uma substituição).
A substituição é limpa, o estilo original do texto é restabelecido e a marca de visto muda para preto.
Alterar o nome de um estilo
Clique num parágrafo que usa o estilo ao qual pretende alterar o nome e, e, seguida, clique no nome do estilo de parágrafo na parte superior da barra lateral.
-
Clique no separador Texto que se encontra na parte superior da barra lateral no lado direito.
Caso não veja uma barra lateral ou esta não tenha um separador Texto, clique em
 na barra de ferramentas.
na barra de ferramentas.
No menu pop-up “Estilos de parágrafo”, mova o cursor para cima do nome do estilo e, depois, clique na seta que aparece.
-
Seleccione Alterar o nome do estilo e, em seguida, introduza um novo nome.

Atribuir um atalho a um estilo
Pode atribuir uma tecla de atalho (F1—F8) a um parágrafo, carácter ou estilo da lista e, em seguida, utilizar as teclas de atalho no teclado para aplicar determinado estilo ao texto.
Nota: Para utilizar teclas de atalho num computador portátil, prima Fn com a tecla de atalho.
-
Clique em qualquer texto da apresentação e, em seguida, clique no separador Texto que se encontra na parte superior da barra lateral da direita.
Caso não veja uma barra lateral ou esta não tenha um separador Texto, clique em
 na barra de ferramentas.
na barra de ferramentas.
Clique no botão Estilo perto da parte superior da barra lateral.
-
Proceda de uma das seguintes formas:
Para um estilo de parágrafo: Clique no nome do estilo de parágrafo na parte superior do separador.
-
Para um estilo de carácter: clique no menu pop-up menu “Estilos de carácter”.

-
Para um estilo de lista: clique no menu pop-up menu “Marcas e listas”.

No menu pop-up, mova o cursor sobre o nome do estilo ao qual pretende atribuir um atalho e clique, em seguida, no botão de seta que surgir.
-
Seleccione Atalho e escolha uma tecla.
Agora, a tecla de atalho aparece junto ao nome do estilo no menu para facilitar a consulta.
Para remover a atribuição de uma tecla de atalho, siga os passos acima e, em seguida, escolha Nenhum no menu Atalho.