Использование стилей абзацев
Стиль абзацев представляет собой набор атрибутов оформления абзаца, таких как размер шрифта и цвет. При применении стиля к абзацу оформление текста в абзаце изменяется в соответствии с этим стилем. Стили абзацев применяются в следующих целях.
Согласованное оформление всего текста в презентации. Для одновременного внесения одних и тех же изменений выберите абзацы, которые требуется изменить, затем выберите стиль абзацев, например, «Текстовый блок».
Быстрое изменение оформления текста в масштабе презентации. Например, если ко всем заголовкам в презентации применен стиль «Заголовок», для изменения их цвета можно изменить цвет в стиле «Заголовок»: это приводит к автоматическому обновлению всех заголовков и устраняет необходимость изменять цвет каждого заголовка по отдельности.
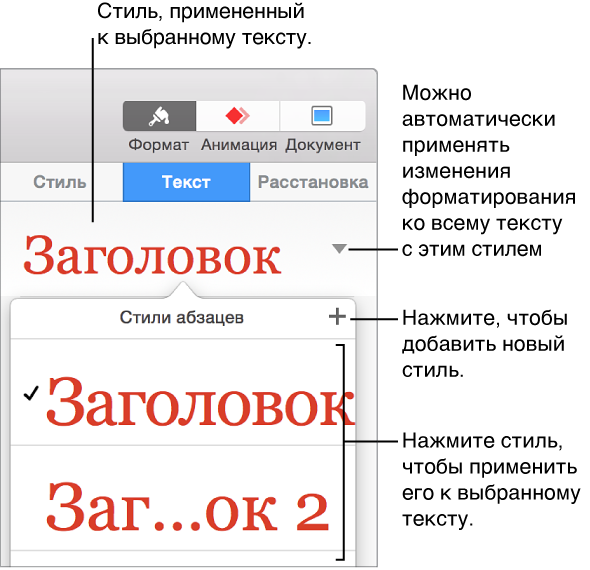
Примечание: В Keynote есть также встроенные стили символов и списков. Эти стили работают так же, как стили абзацев. Задачи, перечисленные ниже, применяются также к стилям символов и списков.
Применение стиля абзаца
Выберите текст или фигуру с текстом, которые нужно изменить.
-
Нажмите вкладку «Текст» в верхней части правой боковой панели.
Если боковая панель не отображается или не содержит вкладки «Текст», нажмите
 на панели инструментов.
на панели инструментов.
Нажмите имя стиля абзацев в верхней части боковой панели, затем выберите стиль во всплывающем меню «Стили абзацев».
При изменении оформления текста после применения к нему стиля абзацев, например, при выделении текста полужирным шрифтом или изменении его цвета, рядом с именем стиля во всплывающем меню отображается звездочка, указывающая на переопределение стиля, а в некоторых случаях также кнопка «Обновить». При необходимости можно обновить стиль абзацев, включив в него переопределения.
Примечание: Предусмотрены также стили списков.
Создание нового стиля абзаца
Для добавления нового стиля сначала следует в одном из абзацев презентации внести требуемые изменения в оформление текста, а затем на основе этого текста создать новый стиль.
Выделите текст, на основе которого нужно создать стиль абзаца.
-
Нажмите вкладку «Текст» в верхней части правой боковой панели.
Если боковая панель не отображается или не содержит вкладки «Текст», нажмите
 на панели инструментов.
на панели инструментов.
-
Нажмите имя стиля абзацев в верхней части боковой панели, затем элемент
 в верхней части меню «Стили абзацев».
в верхней части меню «Стили абзацев».
Во всплывающем меню отображается новый стиль с именем-заполнителем
Введите имя нового стиля, затем нажмите за пределами меню для его закрытия.
Удаление стиля
Стиль, не используемый в презентации, можно удалить из списка «Стили абзацев». Это позволяет упростить всплывающее меню, сохранив в нем только наиболее употребительные стили.
Нажмите на любом тексте.
Нажмите вкладку «Текст» в верхней части правой боковой панели, затем имя стиля абзацев в верхней части боковой панели.
Во всплывающем меню «Стили абзаца» наведите указатель на имя стиля, для которого нужно удалить клавиатурное сокращение, затем нажмите появившуюся стрелку.
-
Выберите «Удалить стиль».

При попытке удаления используемого стиля появится запрос на выбор стиля, который заменит удаляемый стиль.
Обновление стиля абзаца
При изменении параметров оформления текста (например, его цвета или размера шрифта), к которому применен стиль абзацев, создается переопределение этого стиля абзацев. Рядом с именем стиля во всплывающем меню «Стили абзацев» появляется звездочка, указывающая на переопределение стиля, а в некоторых случаях также кнопка «Обновить». Стиль абзацев можно обновить, включив в него переопределения. Если не выполнять никаких действий, переопределение сохраняется, но не влияет на другие фрагменты текста, к которым применен этот стиль абзацев.
Нажмите текст со стилем, который нужно обновить.
-
Нажмите вкладку «Текст» в верхней части правой боковой панели.
Если боковая панель не отображается или не содержит вкладки «Текст», нажмите
 на панели инструментов.
на панели инструментов.
-
Выполните одно из следующих действий.
При наличии кнопки «Обновить» Нажмите «Обновить».
-
При наличии только звездочки Нажмите имя стиля, затем наведите указатель на имя стиля во всплывающем меню «Стили абзацев». Нажмите появившуюся стрелку, затем выберите «обновление стиля».

Отмена изменений стиля
Если сохранять внесенные в текст изменения не требуется, можно восстановить для него исходный стиль абзацев (отменить переопределения).
Нажмите на абзаце с переопределением.
-
Нажмите вкладку «Текст» в верхней части правой боковой панели, затем имя стиля абзацев в верхней части боковой панели.
Если боковая панель не отображается или не содержит вкладки «Текст», нажмите
 на панели инструментов.
на панели инструментов.
-
Во всплывающем меню «Стили абзаца» нажмите имя стиля (оно отмечено серым флажком, который обозначает переопределение).
Переопределение удаляется, к тексту снова применяется исходный стиль, а цвет флажка изменяется на черный.
Переименование стиля
Для переименования стиля абзацев нажмите абзац, к которому он применен, затем имя стиля в верхней части правой боковой панели.
-
Нажмите вкладку «Текст» в верхней части правой боковой панели.
Если боковая панель не отображается или не содержит вкладки «Текст», нажмите
 на панели инструментов.
на панели инструментов.
Наведите указатель на имя стиля во всплывающем меню «Стили абзаца», затем нажмите появившуюся стрелку.
-
Выберите «Переименовать стиль», затем введите новое имя.

Присвоение стилю клавиатурного сокращения
Стилю абзацев, символов или списку можно назначить клавишу быстрого выбора (F1 – F8), при нажатии которой к тексту будет применяться этот стиль.
Примечание: Для использования сочетаний клавиш на портативном компьютере нажмите Fn и клавишу быстрого доступа.
-
Нажмите любой текст в презентации, затем вкладку «Текст» в верхней части правой боковой панели.
Если боковая панель не отображается или не содержит вкладки «Текст», нажмите
 на панели инструментов.
на панели инструментов.
Нажмите кнопку «Стиль» в верхней части боковой панели.
-
Выполните одно из следующих действий.
Для стиля абзаца: Нажмите имя стиля абзацев в верхней части вкладки.
-
Для стиля символов: нажмите всплывающее меню «Стили символов».

-
Для стиля списка: нажмите всплывающее меню «Пункты и списки».

Во всплывающем меню наведите указатель на имя стиля, для которого нужно создать клавиатурное сокращение, затем нажмите появившуюся стрелку.
-
Выберите «Сочетание клавиш», затем выберите клавишу.
Клавиатурное сокращение отображается рядом с названием стиля в меню для удобного доступа.
Для отмены назначения клавиши быстрого выбора выполните указанные выше действия, затем в меню «Сочетание клавиш» выберите «Нет».