Používanie štýlov odseku
Štýl odseku predstavuje skupinu atribútov (ako napríklad veľkosť písma a farba), ktorá určuje vzhľad odseku. Ak v odseku použijete štýl odseku, všetok text v odseku sa zmení podľa tohto vzoru. Štýlu odseku slúžia na:
Dosiahnutie konzistentného vzhľadu všetkého textu v prezentácii: Označte odseky, ktoré chcete zmeniť a potom vyberte štýl odseku, ako napríklad Telo, čím sa naraz použijú rovnaké zmeny.
Rýchle vykonanie globálnych zmien vzhľadu textu v prezentácii: Ak napríklad použijete štýl Nadpis na všetky nadpisy v prezentácii a neskôr sa rozhodnete, že chcete zmeniť ich farbu, môžete zmeniť farbu štýlu Nadpis a všetky nadpisy budú automaticky aktualizované.
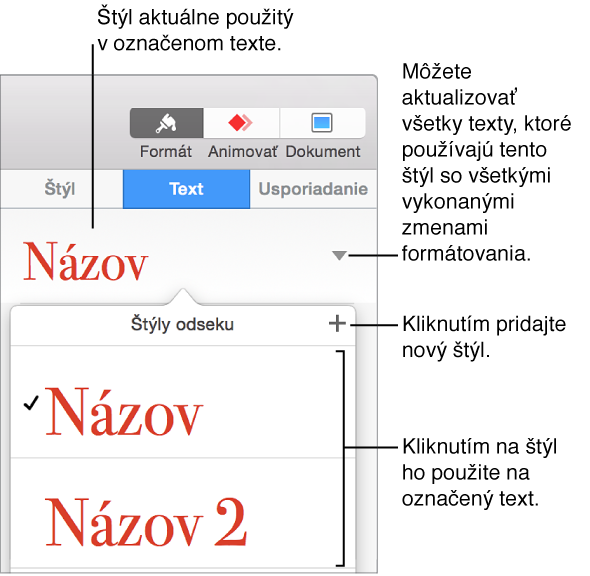
Poznámka: Keynote obsahuje aj vstavané štýly znakov a zoznamov. Tieto štýly sa podobajú štýlom odsekov a nižšie uvedené postupy sa vzťahujú aj na štýly znakov a zoznamov.
Použitie štýlu odseku
Označte text alebo tvar s textom, ktorý chcete zmeniť.
-
Kliknite na tab Text vo vrchnej časti postranného panelu na pravej strane.
Ak postranný panel nie je zobrazený alebo neobsahuje tab Text, kliknite v paneli s nástrojmi na
 .
.
Kliknite na názov štýlu odseku v hornej časti postranného panela a potom z vyskakovacieho menu Štýly odseku vyberte štýl.
Ak neskôr zmeníte vzhľad textu, v ktorom je použitý štýl odseku, napríklad nastavíte text na tučné písmo alebo zmeníte jeho farbu, v niektorých prípadoch sa vo vyskakovacom okne Štýly odseku vedľa názvu štýlu zobrazí hviezdička alebo tlačidlo Aktualizovať, čo označuje, že štýl sa prepísal. Môžete aktualizovať štýl odseku a ak budete chcieť, tak zapracovať požadované zmeny.
Poznámka: K dispozícii sú aj štýly zoznamov, ktoré sa dajú použiť na zoznamy.
Vytvorenie nového štýlu odseku
Ak chcete pridať nový štýl, upravte najskôr text odseku v prezentácii, aby mala vzhľad podľa vašich predstáv a potom vytvorte nový štýl na základe tohto textu.
Označte text, ktorý chcete použiť ako základ pre nový štýl odseku.
-
Kliknite na tab Text vo vrchnej časti postranného panelu na pravej strane.
Ak postranný panel nie je zobrazený alebo neobsahuje tab Text, kliknite v paneli s nástrojmi na
 .
.
-
V hornej časti postranného panelu kliknite na názov štýlu odseku a potom v hornej časti menu Štýly odseku kliknite na
 .
.
Vo vyskakovacom menu sa zobrazí nový štýl so zástupným názvom.
Zadajte názov nového štýlu a potom menu zavrite kliknutím mimo neho.
Vymazanie štýlu
Štýl, ktorý sa v prezentácii nepoužíva, môžete vymazať zo zoznamu Štýly odseku. Toto môžete urobiť napríklad vtedy, ak chcete vyskakovacie menu zjednodušiť, aby obsahovalo iba najčastejšie používané štýly.
Kliknite na ľubovoľný text.
Kliknite na tab Text vo vrchnej časti postranného panelu na pravej strane a potom kliknite na názov štýlu odseku vo vrchnej časti postranného panelu.
Vo vyskakovacom menu Štýly odseku presuňte kurzor na názov štýlu, ktorému chcete priradiť skratku a potom kliknite na zobrazenú šípku.
-
Vyberte Vymazať štýl.

Ak sa pokúsite vymazať štýl, ktorý sa používa, budete požiadaní o výber náhradného štýlu.
Aktualizácia štýlu odseku
Štýl odseku sa prepíše, keď zmeníte vzhľad textu (napríklad zmeníte farbu alebo veľkosť), v ktorom je použitý príslušný štýl objektu. Prepísanie je signalizované hviezdičkou (*) alebo hviezdičkou a tlačidlom Aktualizovať, vedľa názvu štýlu vo vyskakovacom menu Štýly odseku. Môžete aktualizovať štýl odseku a zapracovať požadované zmeny. Ak neurobíte nič, prepísanie sa zachová, pričom to nebude mať vplyv na žiaden iný text, ktorý využíva príslušný štýl odseku.
Kliknite do textu, v ktorom je použitý štýl, ktorý chcete aktualizovať.
-
Kliknite na tab Text vo vrchnej časti postranného panelu na pravej strane.
Ak postranný panel nie je zobrazený alebo neobsahuje tab Text, kliknite v paneli s nástrojmi na
 .
.
-
Vykonajte jednu z nasledujúcich akcií:
Ak sa zobrazuje tlačidlo Aktualizovať: Kliknite na Aktualizovať.
-
Ak sa zobrazuje iba hviezdička: Kliknite na názov štýlu, potom vo vyskakovacom menu Štýly odseku presuňte kurzor nad názov štýlu. Kliknite na zobrazenú šípku a potom vyberte Aktualizovať štýl.

Vrátenie zmien štýlu
Ak nechcete uchovať zmeny vykonané v texte, môžete text vrátiť na pôvodný štýl odseku (odstrániť prepísanie).
Kliknite na odsek s náhradou.
-
Kliknite na tab Text vo vrchnej časti postranného panelu na pravej strane a potom kliknite na názov štýlu odseku vo vrchnej časti postranného panelu.
Ak postranný panel nie je zobrazený alebo neobsahuje tab Text, kliknite v paneli s nástrojmi na
 .
.
-
Vo vyskakovacom menu Štýly odseku kliknite na názov štýlu (sivý symbol signalizuje, že je prepísaný).
Prepísanie sa zruší a text bude opäť zodpovedať pôvodnému štýlu a značka zaškrtnutia sa zmení na čiernu.
Premenovanie štýlu
Kliknite na odsek, ktorý používa štýl, ktorý chcete premenovať. Potom kliknite na názov štýlu odseku v hornej časti postranného panela.
-
Kliknite na tab Text vo vrchnej časti postranného panelu na pravej strane.
Ak postranný panel nie je zobrazený alebo neobsahuje tab Text, kliknite v paneli s nástrojmi na
 .
.
Vo vyskakovacom menu Štýly odseku presuňte kurzor na názov štýlu a potom kliknite na šípku, ktorá sa zobrazí.
-
Vyberte Premenovať štýl a potom zadajte nový názov.

Priradenie skratky k štýlu
Štýlu odseku, znaku alebo zoznamu môžete priradiť klávesovú (F1 - F8) a potom použiť klávesové skratky na klávesnici na aplikovanie štýlov v texte.
Poznámka: Ak chcete klávesové skratky používať na prenosnom počítači, stlačte spolu s klávesovou skratkou kláves Fn.
-
Kliknite na ľubovoľný text v prezentácii a potom kliknite na tab Text vo vrchnej časti postranného panelu na pravej strane.
Ak postranný panel nie je zobrazený alebo neobsahuje tab Text, kliknite v paneli s nástrojmi na
 .
.
Kliknite na tlačidlo Štýl v blízkosti hornej časti postranného panela.
-
Vykonajte jedno z nasledovných:
Pre štýl odseku: V hornej časti tabu kliknite na názov štýlu odseku.
-
Pre štýl znaku: Kliknite na vyskakovacie menu Štýly znakov.

-
Pre štýl zoznamu: Kliknite na vyskakovacie menu Odrážky a zoznamy.

Vo vyskakovacom menu presuňte kurzor na názov štýlu, ktorému chcete priradiť skratku a potom kliknite na zobrazenú šípku.
-
Vyberte Skratka a potom vyberte kláves.
Klávesová skratka sa zobrazí vedľa názvu štýlu v menu.
Ak chcete zrušiť priradenie skratky, postupujte podľa krokov uvedených vyššie a potom v menu Skratka vyberte možnosť Žiadne.