การใช้ลักษณะย่อหน้า
ลักษณะย่อหน้า คือชุดของคุณสมบัติเช่นขนาดแบบอักษรและสีซึ่งจะกำหนดลักษณะของย่อหน้า เมื่อคุณปรับใช้ลักษณะย่อหน้าไปยังย่อหน้า ข้อความทั้งหมดในย่อหน้าจะเปลี่ยนแปลงลักษณะนั้น การใช้ลักษณะย่อหน้า:
ทำให้ลักษณะข้อความทั้งหมดสอดคล้องกันภายในงานนำเสนอของคุณ: เลือกย่อหน้าที่คุณต้องการเปลี่ยนแปลง จากนั้นเลือกลักษณะย่อหน้า เช่นเนื้อหา เพื่อปรับใช้การเปลี่ยนแปลงเดียวกันทั้งหมดในครั้งเดียว
ทำการเปลี่ยนแปลงส่วนกลางไปยังลักษณะของข้อความในงานนำเสนอของคุณอย่างรวดเร็ว: ตัวอย่างเช่น หากคุณปรับใช้ลักษณะหัวกระดาษกับหัวกระดาษทั้งหมดในงานนำเสนอ แล้วตัดสินใจภายหลังว่าคุณต้องการเปลี่ยนสีของหัวกระดาษ คุณสามารถเปลี่ยนสีของลักษณะหัวกระดาษและการอัปเดตหัวกระดาษทั้งหมดได้โดยอัตโนมัติ
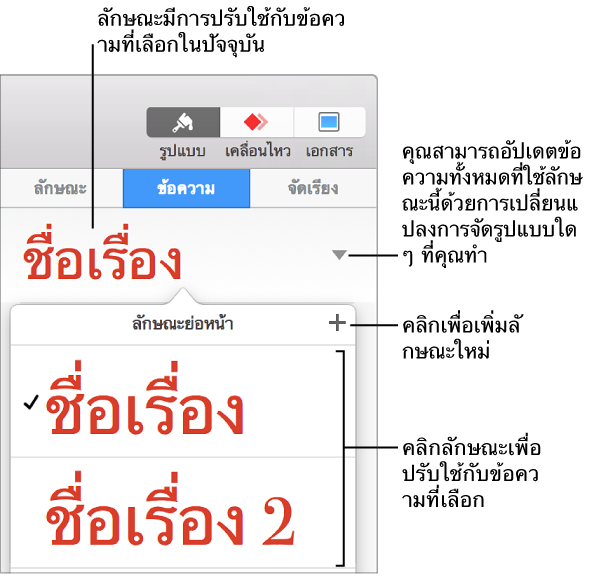
หมายเหตุ: Keynote ยังมีอักขระและลักษณะรายการที่มีมาในตัวอีกด้วย ลักษณะเหล่านี้เหมือนกันกับลักษณะย่อหน้า และงานที่ด้านใต้จะปรับใช้ไปยังอักขระและลักษณะรายการด้วยเช่นกัน
การปรับใช้ลักษณะย่อหน้า
เลือกข้อความหรือรูปร่างที่มีข้อความที่คุณต้องการเปลี่ยนแปลง
-
คลิกที่แถบข้อความที่ด้านบนสุดของแถบข้างทางด้านขวา
หากคุณไม่เห็นแถบข้าง หรือไม่มีแถบข้อความ ให้คลิก
 ใน แถบเครื่องมือ
ใน แถบเครื่องมือ
คลิกชื่อลักษณะย่อหน้าที่ด้านบนสุดของแถบข้าง จากนั้นเลือกรูปแบบจากเมนูป๊อปอัพลักษณะย่อหน้า
หากคุณเปลี่ยนแปลงลักษณะของข้อความที่มีลักษณะย่อหน้าที่ปรับใช้ไปยังข้อความในภายหลัง ตัวอย่างเช่น คุณทำให้ข้อความเป็นตัวหนาหรือเปลี่ยนแปลงสีของข้อความ เครื่องหมายดอกจันและปุ่ม อัปเดต ในบางกรณีจะปรากฏถัดจากชื่อลักษณะในเมนูป๊อปอัพลักษณะย่อหน้า ที่บ่งบอกว่าลักษณะนั้นมี การแทนที่ คุณสามารถอัปเดตลักษณะย่อหน้า เพื่อรวมการแทนที่หากคุณต้องการ
หมายเหตุ: ยังมีลักษณะรายการที่คุณสามารถปรับใช้กับรายการต่างๆ ได้อีกด้วย
การสร้างลักษณะย่อหน้าใหม่
ในการสร้างลักษณะใหม่ อย่างแรกคุณต้องแก้ไขข้อความของย่อหน้าในงานนำเสนอของคุณเพื่อให้เป็นแบบที่คุณต้องการ จากนั้นสร้างลักษณะใหม่ตามข้อความนั้น
เลือกข้อความที่คุณต้องการให้ลักษณะย่อหน้าใหม่ของคุณอิงตาม
-
คลิกที่แถบข้อความที่ด้านบนสุดของแถบข้างทางด้านขวา
หากคุณไม่เห็นแถบข้าง หรือไม่มีแถบข้อความ ให้คลิก
 ใน แถบเครื่องมือ
ใน แถบเครื่องมือ
-
คลิกชื่อลักษณะย่อหน้าที่ด้านบนสุดของแถบข้าง จากนั้นคลิก
 ที่ด้านบนสุดของเมนูลักษณะย่อหน้า
ที่ด้านบนสุดของเมนูลักษณะย่อหน้า
ลักษณะใหม่ที่มีชื่อในที่พักจะปรากฏในเมนูป๊อปอัพ
ป้อนชื่อสำหรับลักษณะใหม่ จากนั้นคลิกภายนอกเมนูเพื่อปิด
การลบลักษณะ
คุณสามารถลบลักษณะออกจากรายการลักษณะย่อหน้าที่ไม่ได้ใช้ในงานนำเสนอของคุณได้ ในการทำให้ง่ายขึ้น คุณอาจต้องการทำสิ่งนี้กับเมนูป๊อพอัพเพื่อใส่ลักษณะที่คุณใช้มากที่สุด
คลิกข้อความใด ๆ
คลิกที่แถบข้อความที่ด้านบนสุดของแถบข้างทางด้านขวา จากนั้นคลิกชื่อลักษณะย่อหน้าที่ด้านบนสุดของแถบข้าง
ในเมนูป๊อปอัพลักษณะย่อหน้า ย้ายตัวเมาส์ชี้ไปไว้เหนือชื่อของลักษณะที่คุณต้องการลบ จากนั้นคลิกลูกศรที่ปรากฏ
-
เลือก ลบลักษณะ

หากคุณพยายามลบลักษณะที่กำลังใช้อยู่ คุณจะถูกขอให้คุณเลือกลักษณะที่จะแทนที่ลักษณะที่คุณกำลังลบ
การอัปเดตลักษณะย่อหน้า
ลักษณะย่อหน้าจะมี การแทนที่ เมื่อคุณเปลี่ยนแปลงลักษณะของข้อความ (ตัวอย่างเช่น โดยการเปลี่ยนสีหรือขนาด) ที่มีลักษณะย่อหน้าที่ปรับใช้ การแทนที่จะระบุโดยเครื่องหมายดอกจัน (*) หรือเครื่องหมายดอกจันและปุ่มอัปเดต ถัดจากชื่อลักษณะในเมนูป๊อปอัพลักษณะย่อหน้า คุณสามารถอัปเดตลักษณะย่อหน้า เพื่อรวมการแทนที่ หากคุณไม่ได้ทำอะไร การแทนที่จะยังคงอยู่และจะไม่ส่งผลต่อข้อความอื่นใดที่ใช้ลักษณะย่อหน้า
คลิกข้อความที่ใช้ลักษณะที่คุณต้องการอัปเดต
-
คลิกที่แถบข้อความที่ด้านบนสุดของแถบข้างทางด้านขวา
หากคุณไม่เห็นแถบข้าง หรือไม่มีแถบข้อความ ให้คลิก
 ใน แถบเครื่องมือ
ใน แถบเครื่องมือ
-
ปฏิบัติตามวิธีใดวิธีหนึ่งต่อไปนี้:
หากมีปุ่มอัปเดต: คลิก อัปเดต
-
หากมีแค่เครื่องหมายดอกจัน: คลิกชื่อลักษณะ จากนั้นย้ายตัวเมาส์ชี้ไว้เหนือชื่อลักษณะในเมนูป๊อปอัพลักษณะย่อหน้า คลิกลูกศรที่ปรากฏ จากนั้นเลือก อัปเดตลักษณะ

การคืนกลับการเปลี่ยนแปลงลักษณะ
หากคุณไม่ต้องการเก็บการเปลี่ยนแปลงที่คุณทำกับข้อความ คุณสามารถคืนกลับข้อความไปเป็นลักษณะย่อหน้าดั้งเดิมได้ (เอาการแทนที่ออก)
คลิกย่อหน้าที่มีการแทนที่
-
คลิกที่แถบข้อความที่ด้านบนสุดของแถบข้างทางด้านขวา จากนั้นคลิกชื่อลักษณะย่อหน้าที่ด้านบนสุดของแถบข้าง
หากคุณไม่เห็นแถบข้าง หรือไม่มีแถบข้อความ ให้คลิก
 ใน แถบเครื่องมือ
ใน แถบเครื่องมือ
-
ในเมนูป๊อปอัพลักษณะย่อหน้า ให้คลิกที่ชื่อลักษณะ (จะมีเครื่องหมายถูกสีเทาที่บ่งบอกการแทนที่)
การแทนที่จะถูกล้างและข้อความจะคืนกลับเป็นลักษณะดั้งเดิม และเครื่องหมายถูกเปลี่ยนเป็นสีดำ
การเปลี่ยนชื่อลักษณะ
คลิกย่อหน้าที่ใช้ลักษณะที่คุณต้องการที่จะเปลี่ยนชื่อ จากนั้นคลิกชื่อลักษณะย่อหน้าที่ด้านบนสุดของแถบข้าง
-
คลิกที่แถบข้อความที่ด้านบนสุดของแถบข้างทางด้านขวา
หากคุณไม่เห็นแถบข้าง หรือไม่มีแถบข้อความ ให้คลิก
 ใน แถบเครื่องมือ
ใน แถบเครื่องมือ
ในเมนูป๊อปอัพลักษณะย่อหน้า ให้ย้ายตัวเมาส์ชี้ไปไว้เหนือชื่อลักษณะ จากนั้นคลิกลูกศรที่ปรากฏขึ้นมา
-
เลือก เปลี่ยนชื่อลักษณะ จากนั้นป้อนชื่อใหม่

การกำหนดปุ่มลัดให้กับลักษณะ
คุณสามารถกำหนดปุ่มลัด (F1—F8) ไปยังย่อหน้า อักขระ หรือลักษณะรายการ จากนั้นใช้ปุ่มลัดบนแป้นพิมพ์ของคุณเพื่อปรับใช้ลักษณะไปยังข้อความของคุณ
หมายเหตุ: ในการใช้ปุ่มลัดบนคอมพิวเตอร์แบบพกพา ให้กด Fn ด้วยปุ่มลัด
-
คลิกข้อความใดๆ ในงานนำเสนอ จากนั้นคลิกแถบข้อความที่ด้านบนสุดของแถบข้างทางด้านขวา
หากคุณไม่เห็นแถบข้าง หรือไม่มีแถบข้อความ ให้คลิก
 ใน แถบเครื่องมือ
ใน แถบเครื่องมือ
คลิกปุ่ม ลักษณะ ใกล้กับด้านบนสุดของแถบข้าง
-
ปฏิบัติตามวิธีใดวิธีหนึ่งต่อไปนี้:
สำหรับลักษณะย่อหน้า: คลิกชื่อลักษณะย่อหน้าที่ด้านบนสุดของแถบ
-
สำหรับลักษณะอักขระ: คลิกเมนูป๊อปอัพลักษณะอักขระ

-
สำหรับลักษณะรายการ: คลิกเมนูป๊อปอัพสัญลักษณ์แสดงหัวข้อย่อยและรายการ

ในเมนูป๊อปอัพ ย้ายตัวเมาส์ชี้ไปไว้เหนือชื่อของลักษณะที่คุณต้องการกำหนดปุ่มลัดไปไว้ จากนั้นคลิกลูกศรที่ปรากฏขึ้นมา
-
เลือกทางลัด จากนั้นเลือกปุ่ม
ตอนนี้ ปุ่มลัดจะปรากฏถัดจากชื่อลักษณะในเมนูเพื่อให้ง่ายต่อการอ้างอิง
ในการเอาการกำหนดปุ่มลัดออก ให้ปฏิบัติตามขั้นตอนด้านบน จากนั้นเลือก ไม่มี จากเมนูปุ่มลัด