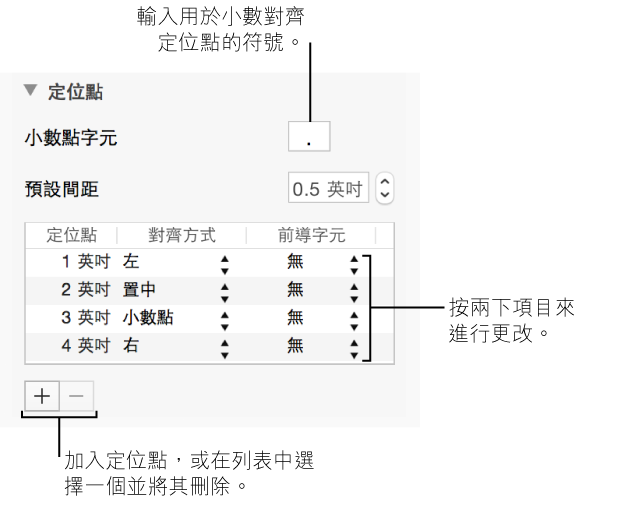對齊文字和調整間距
您可以調整文字框、形狀、表格輸入格、橫列或直欄中的文字,讓其靠左或靠右邊線對齊、置中對齊或左右兩側對齊(齊行)。您也可以更改垂直對齊方式、調整行距、設定文字頁邊,以及更改形狀或文字框中的直欄數目。
您可以使用定位點來對齊文字。當您按下 Tab 鍵時(或在使用表格輸入格時按下 Option + Tab 鍵),插入點和其右側的任何文字會移至下一個定位點,而您輸入的文字會從該點開始。
對齊文字
選擇文字框、含有文字的形狀、表格輸入格、橫列或直欄。
-
按一下右側側邊欄最上方的「文字」標籤頁。
若您沒有看見側邊欄,或是其沒有「文字」標籤頁,請按一下工具列中的
 。
。
-
按一下側邊欄靠近最上方的「樣式」按鈕,然後按一下您要的對齊方式按鈕。

調整行距
您可以調整段落中文字行之間的間距,並更改段落前後的間距。
選擇您要更改的文字框或文字。
-
按一下右側側邊欄最上方的「文字」標籤頁,然後按一下側邊欄靠近最上方的「樣式」按鈕。
若您沒有看見側邊欄,或是其沒有「文字」標籤頁,請按一下工具列中的
 。
。
-
按一下「間距」旁邊的顯示三角形,按一下彈出式選單,然後選擇一個選項:
行:選擇介於上升字元(部分字母延伸至行的最上方)和下降字元(部分字母延伸至行的下方)的間距應維持相同的時間點。行距會依字體大小等比例設定。
最小行距:選擇行之間的具利應維持固定(但若文字變大,則不重疊)的時間點。一行到下一行的距離將不會小於您設定的值,但對較大的字體,該值可能會較大,以避免文字行發生重疊的情況。
固定行距:基線之間的距離。
間隔行距:您設定的值會增加兩行之間的空間,而非增加行的高度。相對來說,雙倍間距會加倍每一行的高度。
按一下間距欄位旁邊的箭頭來為您選擇的選項設定間距。
若要調整所選段落前後的間距,請按一下「段落之前」和「段落之後」的箭頭。
設定段落頁邊
更改文字直欄的數目
您可以更改形狀或文字框中直欄的數目。
選擇形狀或文字框。
-
按一下右側側邊欄最上方的「文字」標籤頁。
若您沒有看見側邊欄,或是其沒有「文字」標籤頁,請按一下工具列中的
 。
。
-
按一下「佈局」,然後按一下「直欄」旁的顯示三角形。

設定定位點
按一下或選擇您要設定定位點的段落。
-
按一下您想要放置定位點的水平尺標。
若您沒看到尺標,請按一下工具列中的
 ,然後選擇「顯示尺標」。
,然後選擇「顯示尺標」。
若要更改定位點對齊方式,按住 Control 鍵並按一下定位點圖像,然後選擇想要的對齊方式(「左定位點」、「中央定位點」、「右定位點」或「小數定位點」)。
-
若要更改定位點的位置,請沿著尺標拖移其圖像。
若要移除定位點,請將定位點圖像拖移至尺標下方,直到其消失為止。
您可以使用「佈局」標籤頁中的控制項目來更改其他標籤頁的設定,包含預設標籤頁間距: