Форматування списків
Можна створити списки, форматування яких включає маркери, букви або числа. У кожному списку можна використовувати відступи, щоб створити ієрархію. У ярусних списках, зокрема в юридичних документах, може використовуватися поєднання числових і буквених стилів для визначення різних рівнів ієрархії.
Ви можете використовувати стилі списків, щоб застосовувати однорідне форматування до всіх списків у презентації. Можна створити власні стилі списків, перейменувати наявні, а також скористатись інструментами керування списками, щоб керувати їхніми стилями у презентації.
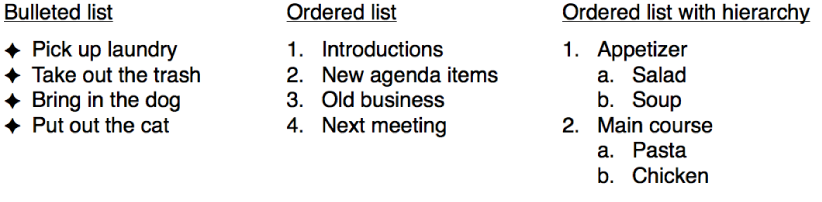
Автоматичне створення списку
Якщо в параметрах програми Keynote увімкнено автоматичне створення списку, вона розпізнаватиме, коли ви вводите список.
Виберіть меню «Keynote» > «Параметри» (меню «Keynote» розташовано у верхній частині екрана).
Натисніть «Загальні» та встановіть позначку «Автоматично розпізнавати списки».
-
Клацніть текстове поле, введіть маркер (Alt+8), букву чи число, а потім введіть перший елемент списку.
Щоб використати для маркера спеціальний символ, виберіть «Редагування» > «Спеціальні символи» (меню «Редагування» розташовано вгорі екрана) і натисніть потрібний символ у меню маркерів або зірочок.
-
Натисніть клавішу Return.
Програма Keynote автоматично додасть маркери, букви, числа чи символи для кожного наступного елемента в списку.
-
Щоб змінити рівень відступу (ієрархію) елемента в списку, клацніть будь-де на цьому елементі, а потім виконайте одну з наведених нижче дій.
Переміщення на один елемент вправо: Натисніть Tab.
Переміщення на один елемент вліво: Натисніть Shift + Tab.
Щоб завершити список, двічі натисніть клавішу Return або один раз клавішу Delete.
Також можна виділити текст, який потрібно відформатувати як список, а потім вибрати потрібний пункт у спливному меню «Маркери та списки» на правій бічній панелі. Щоб відобразити більше опцій форматування, клацніть трикутник розкриття поряд із пунктом «Маркери та списки».
Перетворення тексту на список
Виділіть текст, який потрібно відформатувати як список.
-
Клацніть вкладку «Текст» у верхній частині бічної панелі, а потім натисніть кнопку «Стиль».
Якщо бічна панель не відображається або на ній немає вкладки «Текст», натисніть
 на панелі інструментів.
на панелі інструментів. Клацніть спливне меню поруч з елементом «Маркери та списки» та виберіть стиль списку.
-
Клацніть трикутник розкриття поруч з елементом «Маркери та списки», щоб показати елементи керування форматуванням списку.
Коли ви вибираєте «Маркери тексту», «Маркери зображень» або «Числа» в спливному меню під трикутником розкриття, відображаються інші елементи керування, які можна застосувати до вибраного типу списку.
Щоб використовувати в списку поєднання букв і чисел, виділіть текст, який потрібно відформатувати, виберіть «Числа» в спливному меню під трикутником розкриття, а потім виберіть букву або число з останнього спливного меню. Установіть позначку «Ярусна нумерація», якщо потрібно створити багаторівневу ієрархію з чисел і букв (наприклад, 1, 1.1, 1.1 тощо).
Переупорядкування елементів у списку
Елементи у списку можна перетягувати на інший рівень в ієрархії або на інший рівень відступу.
Виділіть елемент, який потрібно перенести, клацнувши його маркер, цифру чи літеру.
Перетягніть елемент вгору або вниз у списку або вліво чи вправо, поки в потрібному місці не з’явиться синій трикутник.
Зміна стилю маркера
Виберіть рядки тексту з маркерами, які потрібно змінити.
-
Виберіть вкладку «Текст» вгорі правої бічної панелі, а потім натисніть кнопку «Стиль».
Якщо бічна панель не відображається або на ній немає вкладки «Текст», натисніть
 на панелі інструментів.
на панелі інструментів. -
Клацніть трикутник розкриття поряд з елементом «Маркери та списки», потім клацніть спливне меню під однойменним підзаголовком і виконайте одну з поданих нижче дій.
-
Для маркерів тексту: Клацніть спливне меню «Маркери» і виберіть інший тип маркера (прокручуйте, щоб переглянути всі стилі).
Щоб використати власний текст або символ для маркера, двічі клацніть спливне меню «Маркери» і введіть власний текст або символ. Щоб використати спеціальний символ, виберіть «Редагування» > «Спеціальні символи» (у меню «Редагування» вгорі екрана) і виберіть потрібний символ.
-
Для маркерів зображень: Клацніть спливне меню «Маркери», виберіть «Маркери зображень», натисніть кнопку «Поточне зображення» і виберіть стиль маркера зображень.
Щоб використати власне зображення, натисніть кнопку «Власне зображення» і виберіть файл зображення на комп’ютері.

-
У розділі «Маркери і списки» можна використовувати інші елементи керування, щоб змінити розмір маркерів і настроїти відступ між текстом і маркерами.
Змінення типу чисел або букв
У впорядкованому списку для визначення рівнів ієрархії можна використовувати числа, літери, римські цифри або їх поєднання.
Виберіть рядки тексту з нумерацією, яку потрібно змінити.
-
Виберіть вкладку «Текст» вгорі правої бічної панелі, а потім натисніть кнопку «Стиль» біля верхньої частини бічної панелі.
Якщо бічна панель не відображається або на ній немає вкладки «Текст», натисніть
 на панелі інструментів.
на панелі інструментів. -
Клацніть трикутник розкриття поруч з елементом «Маркери і списки» та виберіть потрібну опцію.

Щоб почати нумерацію з іншого елемента, виберіть «Почати з» і введіть цифру або літеру.
Настроювання інтервалу та вигляду маркерів, чисел і букв
Ви можете змінювати інтервал, розмір, колір і вирівнювання маркерів, чисел та літер.
Виберіть рядки тексту з маркерами, які потрібно змінити.
-
Виберіть вкладку «Текст» вгорі правої бічної панелі, а потім натисніть кнопку «Стиль» біля верхньої частини бічної панелі.
Якщо бічна панель не відображається або на ній немає вкладки «Текст», натисніть
 на панелі інструментів.
на панелі інструментів. -
Клацніть трикутник розкриття поряд з елементом «Маркери та списки», а потім виконайте одну з наведених нижче дій.
Відступ: Введіть число або натискайте стрілки біля полів «Маркер» і «Текст», щоб задати відстань між лівим полем і маркером та текстом маркера й самим маркером.
-
Зміна кольору маркера: Виберіть колір із джерела кольорів (для попередньо визначених кольорів, які пасуватимуть до теми) або клацніть коло кольорів (щоб вибрати інший колір).
Змінити колір маркерів зображень не можна, однак можна вибрати інше зображення зі спливного меню «Поточне зображення».
Настроювання розміру маркера: Введіть відсоток у полі «Розмір» або натискайте стрілки вгору чи вниз.
-
Перенесення маркерів вище або нижче центральної лінії тексту: Натискайте стрілки вгору чи вниз у полі «Вирівнювання».

Якщо потрібно застосувати такі зміни до інших списків у презентації, можна створити новий стиль списку або оновити стиль, який наразі використовується. До стилю списку можна додати лише зміни форматування, внесені в розділі «Маркери та списки».
Створення й оновлення стилю списку або повернення до попереднього
Будь-який створений вами список використовує стиль, який визначає його вигляд. Коли ви змінюєте вигляд списку, наприклад стиль маркерів чи чисел або інтервал між відступами, ви створюєте відмінності зі стилем (позначаються зірочкою поряд із назвою стилю списку в спливному меню стилів списків). Ці відмінності можна зберегти, вилучити або використати для створення нового стилю списку, який можна буде застосувати до інших списків.
Виберіть рядки тексту в списку, у яких змінено форматування.
-
Натисніть кнопку «Стиль» біля верхньої частини правої бічної панелі.
Якщо список міститься в текстовому полі, в таблиці або фігурі, спочатку клацніть вкладку «Текст» вгорі бічної панелі, а потім натисніть кнопку «Стиль».
-
Клацніть спливне меню стилів списків праворуч від підзаголовка «Маркери та списки», а потім виконайте одну з наведених нижче дій.
Зберегти відмінності, не змінюючи стиль списку: Не потрібно виконувати жодних дій. Текст збереже внесені зміни, а поряд із назвою стилю списку з’являтиметься зірочка щоразу, коли ви виділятимете або редагуватимете список.
Вилучити відмінності та повернутися до початкового стилю списку: Клацніть назву стилю (поряд із яким є сіра позначка). Відмінності буде очищено, текст знову відповідатиме стилю, а позначка стане чорною.
-
Додати новий стиль списку: Клацніть
 вгорі спливного меню стилів списків і введіть назву стилю.
вгорі спливного меню стилів списків і введіть назву стилю.
Оскільки стилі списків належать до типу стилів абзаців, їх можна перейменовувати, оновлювати або видаляти, а також для них можна додати клавіатурне скорочення й згодом застосовувати його тощо.
Примітка: Стилі списків включають лише форматування, настроєне в розділі «Маркери та списки» на бічній панелі. Опції форматування з розділу зі стилями над ним (шрифт, колір шрифту та стилі символів) не включені до стилю списку.
Перейменування або видалення стилю списку
Виберіть рядки тексту у списку, де застосовано стиль, який потрібно оновити.
Клацніть вкладку «Текст» у верхній частині бічної панелі, а потім натисніть кнопку «Стиль».
Клацніть спливне меню стилів списків праворуч від підзаголовка «Маркери та списки».
Наведіть курсор на назву стилю і натисніть стрілку, щоб відкрити меню параметрів.
-
Виконайте одну з наведених нижче дій.
Виберіть «Видалити стиль». Якщо ви спробуєте видалити стиль, який наразі використовується в презентації, вам буде запропоновано вибрати інший стиль на заміну.
Виберіть «Перейменувати стиль» і введіть нову назву.